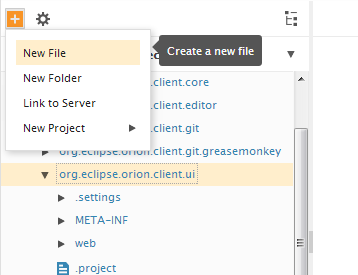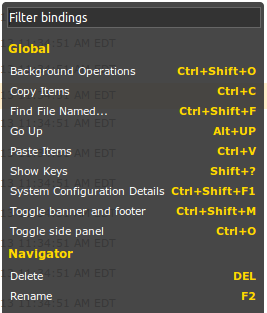Notice: This Wiki is now read only and edits are no longer possible. Please see: https://gitlab.eclipse.org/eclipsefdn/helpdesk/-/wikis/Wiki-shutdown-plan for the plan.
Orion/Documentation/User Guide/Reference/Navigator page
The Navigator page is your primary location for browsing and manipulating files in Orion. The page can be focused on any folder, including the root folder associated with each Orion user. The current folder being displayed is shown in the banner, with a breadcrumb showing the complete path to the folder.
The banner also includes the navigation drop down menu (the "hamburger") button and the options drop down menu button.
You can browse through a directory hierarchy either by clicking on a folder to open a Navigator page on that folder, or by expanding the tree to show children in the same page. You can navigate upwards by clicking a path in the breadcrumb, or by clicking Go Up (Alt+Up on the keyboard). Clicking a file will open a page for that file. For source code files (JavaScript, HTML, CSS), clicking on a file will open the Coding page.
The tool bar has two menu buttons. The New File and New Folder commands will operate on the selected folder and can be found under the New drop down menu. Commands that operate on selected files and folders in the list will appear in the Actions drop down menu.
Some commands are also accessible using the keyboard. Type '?' to display a list of available commands:
Selecting folders and files
Select a file or folder by clicking or touching anywhere in that column, outside of the file name itself. Multi-selection depends on what form of input you are using:
- When using a mouse, use Ctrl+Click to add an item to the selection, or Shift+Click to select a range of files.
- On a tablet or touch display, touch a column once to select, and again to unselect. Touching another column will add that column to the selection.
- With a keyboard, use Up/Down arrows to move between columns, and Spacebar to select the current column. To add an item to the selection, hold down Ctrl while you navigate to the item, and press Spacebar to add it to the selection. using Shift+Up or Shift+Down to select a range of items.
You can navigate through the listed files in the Navigator using your keyboard:
- To move the current row, use Up and Down arrow keys. You can also change the current row by clicking on the Date column of any row.
- To expand or collapse the current row, use Right and Left arrow keys.
- To toggle the check box of the current row, use the Space key.
- To select multiple rows, use Shift+Up/Down keys.
- To open a file or go to a folder in the same page, use Enter key.
- To open a file or go to a folder in a new tab, use Ctrl+Enter key.