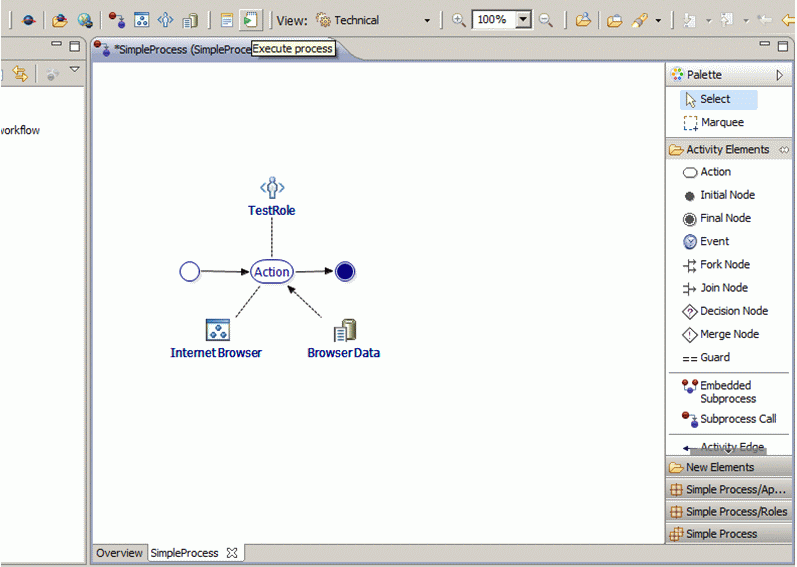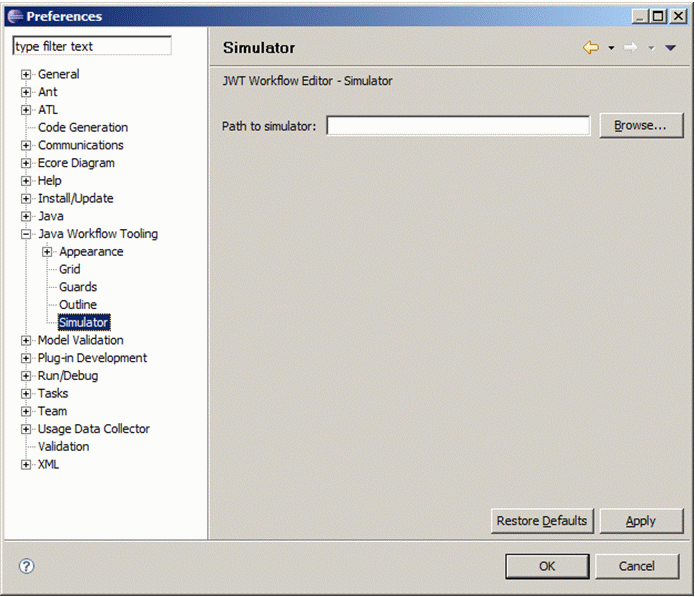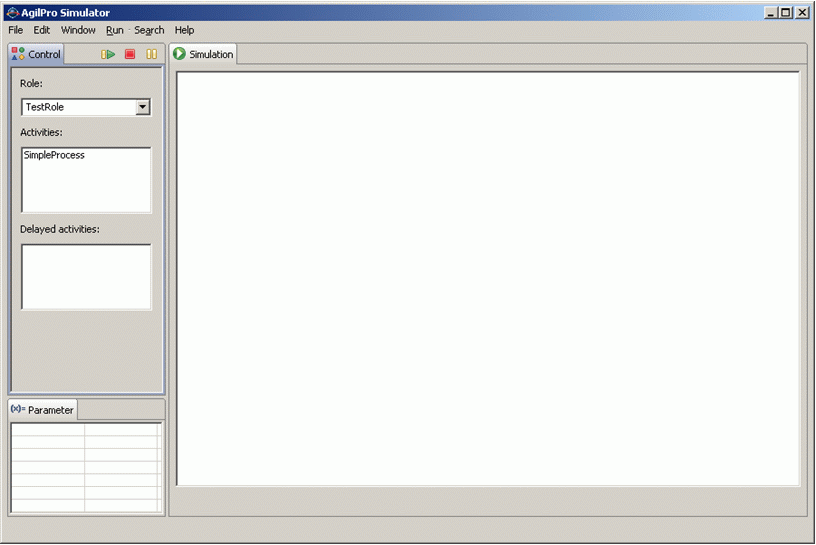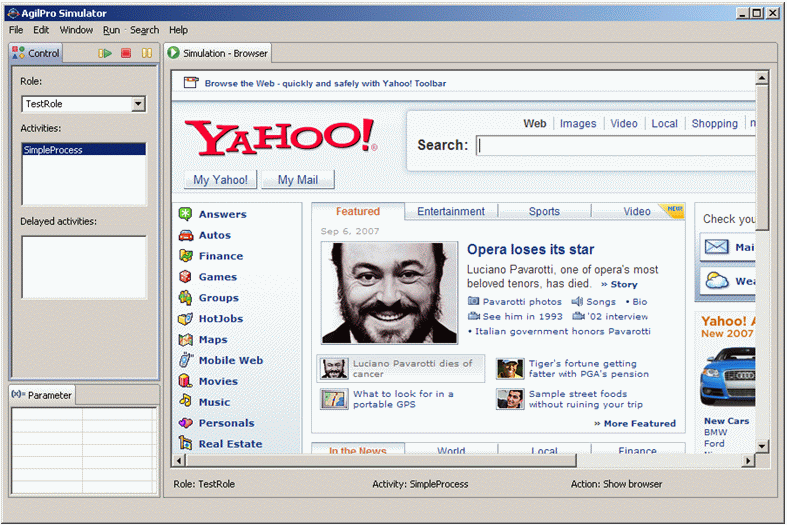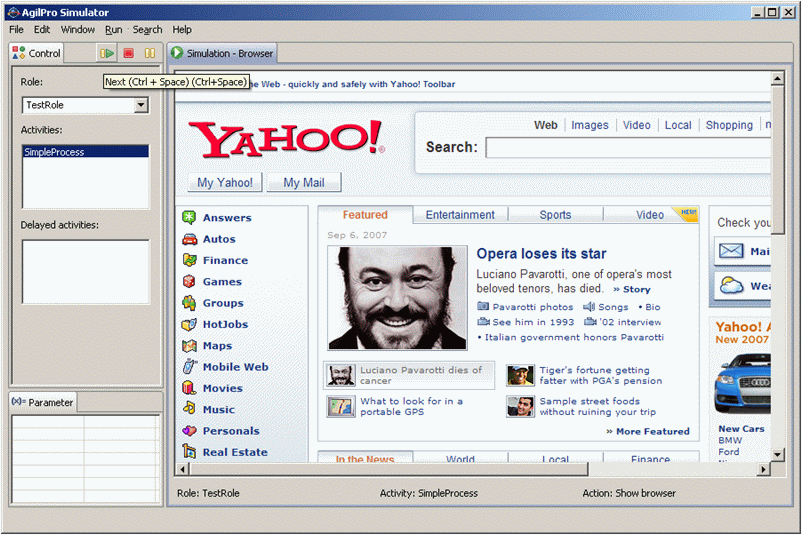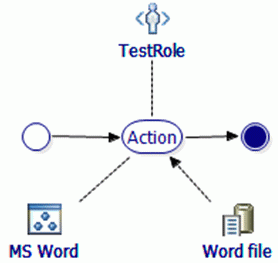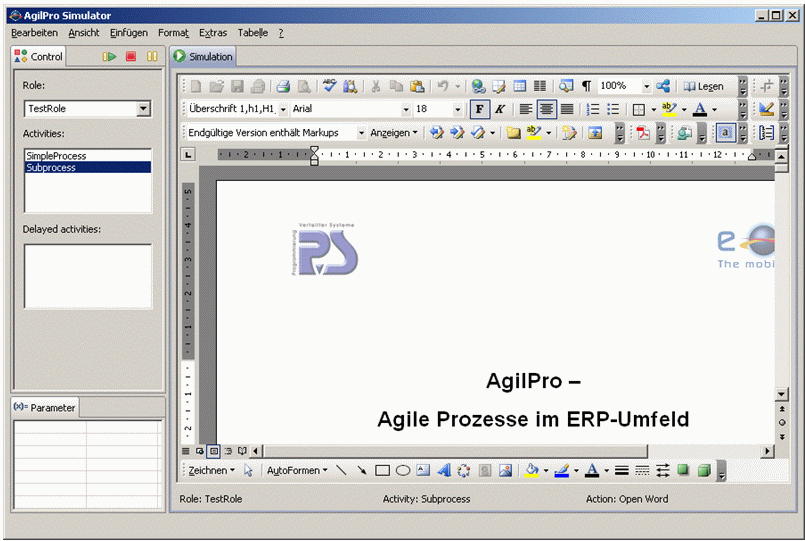Notice: This Wiki is now read only and edits are no longer possible. Please see: https://gitlab.eclipse.org/eclipsefdn/helpdesk/-/wikis/Wiki-shutdown-plan for the plan.
JWT Tutorial AgilPro
This document shows how to execute (simulate or preview) a process model with the AgilPro Simulator. AgilPro is a partner project that is currently not available on Eclipse, but only on SourceForge. We aim to include many of the tools developed in AgilPro into Eclipse JWT. AgilPro and its components (such as the AgilPro Simulator which is described more in this document) can be downloaded from http://sourceforge.net/projects/agilpro.
Installing AgilPro
If you want to install AgilPro, you need to have at least Java 5.0 installed (version 1.6.0 of AgilPro won’t work with older versions). The latest version of AgilPro LiMo (which is an RCP variant of WE) and Simulator is available on SourceForge under http://sf.net/projects/agilpro. Please find also more information and examples about AgilPro on http://www.agilpro.eu.
Please select the version of your operating system on SourceForge (Mac, Linux i386, PPC, i386 Windows, etc.) and start the installer (the .JAR-file) either with double clicking on it or (if this feature has been disabled on your PC) enter
java –jar AgilProSimulator-Installer-win32-x86_1.5.0.jar
This should start the installer (on a Windows PC) if Java 5.0 has been installed on your PC and can be found in the classpath.
If you experience any problems during the installation or usage of AgilPro, please don’t hesitate to contact support@agilpro.de.
Simulating your Process
Until now in this Tutorial we did only specify how the process model shall look like, but we didn’t use it to actually execute the process model. In this first step we're going to use the process that was defined in the Adding technical data tutorial:
The simulation is currently only possible using an external tool (however, we are working on that). This is the AgilPro Simulator which has to be installed on your computer and Eclipse must know where to find it. This can be defined in the preferences.
To run the process click on the "Execute Process" symbol in the toolbar.
There is one role available for executing this process and this role has the possibilities to start exactly one process (activity). Make a double-click on the process “SimpleProcess” in order to start the execution. When starting the simulation automatically the corresponding application is started with the data specified, so in our case a browser is opening in the Simulator and opening the URL www.yahoo.com.
We could go on to the next step with the next button, but in our case there was only one action specified so we can stop our simulation here.
Additional applications
It is not only possible to open a browser or to make a generic GUI, but also to Office products (such as OpenOffice or MS Office and here MS Word or MS Excel or the OpenOffice derivates). In addition you can start a search using a Google web service, make a meta search, open a PDF file, and so on. If you need additional adapters for other applications, please don’t hesitate to contact us and we will be happy to assist you. For opening e.g. a word document we need an application with the Java class “eu.emundo.agilpro.fw.fe.intf.WordUi”. Additionally we need a data with the data type “filename” and the link where the file is located as value (e.g. /Testdocuments/Test.doc or also C:\Documents\Doc.doc). This is now the content of our sub process and looks as following:
The simulated sub process looks then like this:
Other applications, their data and datatypes can be found in the example process “ExternalApplications.workflow”.