Notice: This Wiki is now read only and edits are no longer possible. Please see: https://gitlab.eclipse.org/eclipsefdn/helpdesk/-/wikis/Wiki-shutdown-plan for the plan.
Configuring a Database Login (ELUG)
Contents
- 1 Configuring a Relational Database Platform at the Session Level
- 2 Configuring Database Login Connection Options
- 3 Configuring Sequencing at the Session Level
- 4 Configuring a Table Qualifier
- 5 Configuring JDBC Options
- 6 Configuring Advanced Options
- 7 Configuring Oracle Database Proxy Authentication
In a relational database project, EclipseLink retrieves the table information from the database, for each descriptor. Each Workbench project contains an associated database. You can create multiple logins for each database.
The following table lists the configurable options for a database login.
| Option to Configure | Workbench | Java |
|---|---|---|
Configuring a Relational Database Platform at the Session Level
For each database session, you must specify the database platform (such as Oracle9i Database Server). This platform configuration overrides the platform at the project level, if configured.
For more information, see the following:
How to Configure a Relational Database Platform at the Session Level Using Workbench
To specify the database platform options for a relational server (or database) session login, use this procedure:
- Select a relational server (or database) session in the Navigator. Its properties appear in the Editor.
- Click the Login tab. The Login tab appears.
- Click the Connection subtab. The Connection subtab appears.
Login Tab, Connection Subtab, Database Platform Option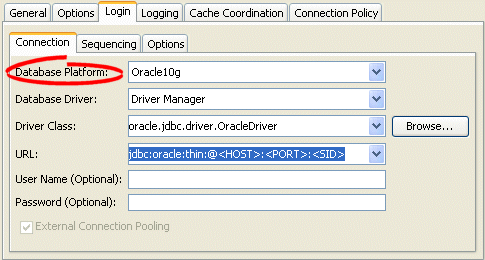
- Select the database platform from the menu of options. This menu includes all instances of DatabasePlatform in the EclipseLink classpath.
Configuring Database Login Connection Options
You configure connection information at the session level for your EclipseLink application. This information is stored in the sessions.xml file. The EclipseLink runtime uses this information whenever you perform a persistence operation using the session in your application.
This connection configuration overrides the connection information at the project level, if configured. For more information about project-level configuration, see Configuring Development and Deployment Logins.
This connection configuration is overridden by the connection information at the connection pool level. For more information, see Configuring Connection Pool Connection Options.
How to Configure Database Login Connection Options Using Workbench
To specify the connection options for a relational server (or database) session login, use this procedure:
- Select a relational server (or database) session in the Navigator. Its properties appear in the Editor.
- Click the Login tab. The Login tab appears.
- Click the Connection subtab. The Connection subtab appears.
Login Tab, Connection Subtab, Database Driver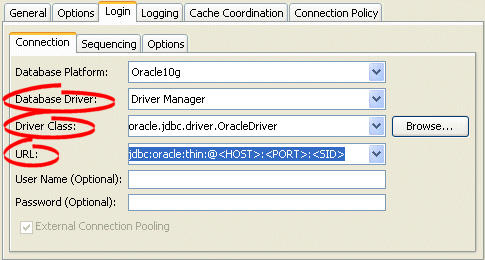
Login Tab, Connection Subtab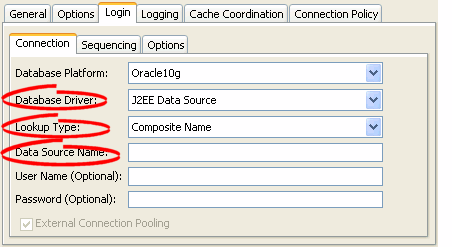
- Complete each field on the Connection subtab.
Use the following information to enter data in the driver fields on the tab:
| Field | Description |
|---|---|
| Database Driver |
Specify the appropriate database driver:
Note: If you select J2EE Datasource, you must use external connection pooling. You cannot use internal connection pools with this Database Driver option (for more information, see Configuring External Connection Pooling). |
|
Driver Class 1 |
Configure this field when Database Driver is set to Driver Manager. Select from the menu of options. This menu includes all JDBC drivers in the EclipseLink classpath. |
|
Driver URL 1 |
Configure this field when Database Driver is set to Driver Manager. Select from the menu of options relevant to the selected Driver Class, and edit the URL to suit your data source. |
|
Data Source Name 2 |
Configure this field when Database Driver is set to J2EE Datasource. Specify any valid JNDI name that identifies the Java EE data source preconfigured on your target application server (example: jdbc/EmployeeDB). By convention, all such names should resolve to the JDBC subcontext (relative to the standard java:comp/env naming context that is the root of all provided resource factories). |
|
Lookup Type 2 |
Configure this field when Database Driver is set to J2EE Datasource. Specify the lookup method for determining the JNDI name:
|
1 Applicable only when Database Driver is set to Driver Manager.
2 Applicable only when Database Driver is set to J2EE Datasource.
Configuring Sequencing at the Session Level
You configure EclipseLink sequencing at the session or project level to tell EclipseLink how to obtain sequence values: that is, what type of sequences to use.
You can configure a session directly by using a session-level sequence configuration to override project-level sequence configuration, on a session-by-session basis, if required.
Using Workbench (see How to Configure Sequencing at the Session Level Using Workbench), you can configure table sequencing (see Table Sequencing) and native sequencing (Native Sequencing with an Oracle Database Platform and Native Sequencing with a Non-Oracle Database Platform), and you can configure a preallocation size that applies to all sequences (see Sequencing and Preallocation Size).
Using Java (see How to Configure Sequencing at the Session Level Using Java), you can configure any sequence type that EclipseLink supports ( Sequencing Types). You can create any number and combination of sequences. You can create a sequence object explicitly or use the default sequence that the platform creates. You can associate the same sequence with more than one descriptor and you can configure a separate preallocation size for each descriptor's sequence.
If you are migrating a WebLogic CMP application to OC4J and EclipseLink persistence, after migration, you must manually configure your project to use EclipseLink unary sequence tables if your application originally used single-column sequence tables in WebLogic.
After configuring the sequence type at the session (or project) level, to enable sequencing, you must configure a descriptor with a sequence field and a sequence name (see Configuring Sequencing at the Descriptor Level).
For more information about sequencing, see Sequencing in Relational Projects.
How to Configure Sequencing at the Session Level Using Workbench
To specify the sequencing information for a relational server (or database) session, use this procedure:
- Select the session object in the Navigator.
- Click the Login tab in the Editor.
- Click the Sequencing subtab. The Sequencing subtab appears.
Login Tab, Sequencing Subtab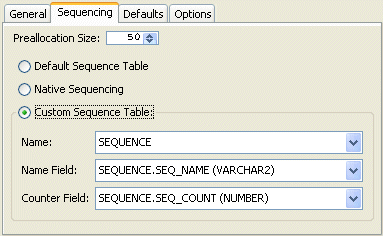
- Complete each field on Login–Sequencing subtab.
Use the following information to enter data in each field of the Sequencing subtab to configure the persistence type:
| Field | Description |
|---|---|
| Preallocation Size |
Select the default preallocation size. Default is 50. The preallocation size you configure applies to all sequences. |
| Default Sequence Table |
Select this option to use table sequencing with default sequence table name SEQUENCE, default sequence name field SEQ_NAME, and default sequence count field SEQ_COUNT. |
| Native Sequencing |
Select this option to use a sequencing object (see Native Sequencing with an Oracle Database Platform or Native Sequencing with a Non-Oracle Database Platform) created by the database platform. This option applies to supported database platforms (see Database Platforms). |
| Custom Sequence Table |
Select this option to use table sequencing with a sequence table name, sequence name field, and sequence count field name that you specify. |
| Name | Select the name of the sequence table. |
| Name Field | Select the name of the column used to store the sequence name. |
| Counter Field | Select the name of the column used to store the sequence count. |
How to Configure Sequencing at the Session Level Using Java
Using Java, you can perform the following sequence configurations:
Using the Platform Default Sequence
After you configure your login with a platform (see Configuring a Relational Database Platform at the Session Level), you can use the default sequence that the platform provides.
If you associate a descriptor with an unspecified sequence, the EclipseLink runtime will create an instance of DefaultSequence to provide sequencing for that descriptor. For more information, see Configuring the Platform Default Sequence.
You can access the default platform sequence directly as the Accessing the Platform Default Sequence example shows. For example, by default, a DatabasePlatform creates a table sequence using the default table and column names (see Table Sequencing).
Accessing the Platform Default Sequence
// assume that dbLogin owns a DatabasePlatform
TableSequence tableSeq2 = ((TableSequence)dbLogin.getDefaultSequence()).clone();
tableSeq2.setName("EMP_SEQ");
tableSeq2.setPreallocationSize(75);
dbLogin.addSequence(tableSeq2);
To avoid having to clone the platform default sequence, you can use the DefaultSequence class– a wrapper for the platform default sequence–-as the following example shows. The new sequence named EMP_SEQ will be of the same type as the platform default sequence.
Using the DefaultSequence Class
login.addSequence(new DefaultSequence("EMP_SEQ", 75));
You can override the default platform sequence, as the Overriding the Platform Default Sequence example shows. In this example, dbLogin owns a DatabasePlatform that provides a default sequence of type TableSequence. After setting the default sequence to type UnaryTableSequence, when you use the DefaultSequence class, it will access the new default sequence type. In this example, the sequence named EMP_SEQ will be of type UnaryTableSequence and have a preallocation size of 75.
Overriding the Platform Default Sequence
// assume that dbLogin owns a DatabasePlatform
Sequence unaryTableSequence = new UnaryTableSequence();
unaryTableSequence.setPreallocationSize(40);
dbLogin.setDefaultSequence(unaryTableSequence);
dbLogin.addSequence(
new DefaultSequence("EMP_SEQ", 75) // UnaryTableSequence
);
Configuring Multiple Sequences
In addition to using the platform default sequence (see Using the Platform Default Sequence), you can explicitly create sequence instances and configure a Login with any combination of sequence types, each with their own preallocation size, as the Configuring Multiple Sequences Explicitly example shows. In this example, the sequence named EMP_SEQ will provide sequence values exclusively for instances of the Employee class and ADD_SEQ will provide sequence values exclusively for instances of the Address class. The sequence named PHONE_SEQ will use the platform default sequence with a preallocation size of 30 to provide sequence values for the Phone class.
Configuring Multiple Sequences Explicitly
login.addSequence(new TableSequence("EMP_SEQ", 25));
login.addSequence(new DefaultSequence("PHONE_SEQ", 30));
login.addSequence(new UnaryTableSequence("ADD_SEQ", 55));
login.addSequence(new NativeSequence("NAT_SEQ", 10));
If login owned a DatabasePlatform (whose default sequence type is TableSequence), you could configure your sequences using the platform default sequence type, as the Configuring Multiple Sequences Using the Default Sequence Type example shows. In this example, sequences EMP_SEQ and PHONE_SEQ share the same TableSequence table: EMP_SEQ and PHONE_SEQ represent rows in this table.
Configuring Multiple Sequences Using the Default Sequence Type
login.addSequence(new DefaultSequence("EMP_SEQ", 25));
login.addSequence(new DefaultSequence("PHONE_SEQ", 30));
login.addSequence(new UnaryTableSequence("ADD_SEQ", 55));
login.addSequence(new NativeSequence("NAT_SEQ", 10));
Configuring Query Sequencing
You can configure the query that EclipseLink uses to update or read a sequence value for any sequence type that extends QuerySequence.
In most applications, the queries that EclipseLink automatically uses are sufficient. However, if your application has special sequencing needs–-for example, if you want to use stored procedures for sequencing–-then you can configure the update and read queries that the EclipseLink sequence uses.
The following example illustrates how to specify a stored procedure that updates a sequence and returns the new sequence value with a single SQL select query. In this example, the stored procedure is named UPDATE_SEQ. It contains one input argument–-the name of the sequence to update (SEQ_NAME), and one output argument–-the value of the sequence after the updated (SEQ_COUNT). The stored procedure increments the sequence value associated with the sequence named SEQ_NAME and returns the new sequence value in the output argument named SEQ_COUNT.
Using a Stored Procedure for both Sequence Update and Select
ValueReadQuery seqReadQuery = new ValueReadQuery();
StoredProcedureCall spCall = new StoredProcedureCall();
spCall.setProcedureName("UPDATE_SEQ");
seqReadQuery.addNamedArgument("SEQ_NAME");
seqReadQuery.addNamedOutputArgument("SEQ_COUNT");
seqReadQuery.setCall(spCall);
((QuerySequence)login.getDefaultSequence()).setSelectQuery(seqReadQuery);
Using a Stored Procedure for Sequence Updates Only and Using a Stored Procedure for Sequence Selects Only examples illustrate how to specify separate stored procedures for sequence update and select actions.
In the Using a Stored Procedure for Sequence Updates Only example, the stored procedure is named UPDATE_SEQ, and it contains one input argument--the name of the sequence to update (SEQ_NAME). The stored procedure increments the sequence value associated with the sequence named SEQ_NAME.
Using a Stored Procedure for Sequence Updates Only
DataModifyQuery seqUpdateQuery = new DataModifyQuery();
StoredProcedureCall spCall = new StoredProcedureCall();
spCall.setProcedureName("UPDATE_SEQ");
seqUpdateQuery.addNamedArgument("SEQ_NAME");
seqUpdateQuery.setCall(spCall);
((QuerySequence)login.getDefaultSequence()).setUpdateQuery(seqUpdateQuery);
In the Using a Stored Procedure for Sequence Selects Only example, the stored procedure is named SELECT_SEQ and it takes one argument: the name of the sequence to select from (SEQ_NAME). The stored procedure reads one data value: the current sequence value associated with the sequence name SEQ_NAME.
Using a Stored Procedure for Sequence Selects Only
ValueReadQuery seqReadQuery = new ValueReadQuery();
StoredProcedureCall spCall = new StoredProcedureCall();
spCall.setProcedureName("SELECT_SEQ");
seqReadQuery.addArgument("SEQ_NAME");
seqReadQuery.setCall(spCall);
login.((QuerySequence)getDefaultSequence()).setSelectQuery(seqReadQuery)
You can also create a QuerySequence directly and add it to your login, as this example shows.
Using the QuerySequence Class
// Use the two-argument constructor: pass in sequence name and preallocation size.
// Alternatively, you can use zero- or one-argument (sequence name) constructor
login.addSequence(new QuerySequence("SEQ1", 75));
Configuring a Table Qualifier
Some databases (such as Oracle Database and DB2) require that all tables be qualified by an identifier. This can be the creator of the table or database name on which the table exists. When you specify a table qualifier, EclipseLink uses this qualifier for all of the tables it references. Specify a table qualifier only if required and only if all of the tables have the same qualifier.
How to Configure a Table Qualifier Using Workbench
To specify a table qualifier, use this procedure:
- Select a relational server (or database) session in the Navigator. Its properties appear in the Editor.
- Click the Login tab. The Login tab appears.
- Click the Options subtab. The Options subtab appears.
Login Tab, Options Subtab, Table Qualifier Field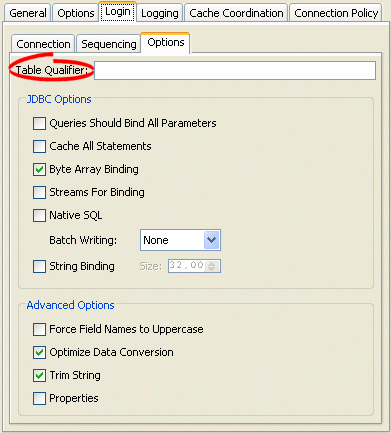
In the Table Qualifier field enter the identifier used to qualify references to all tables in this database.
How to Configure a Table Qualifier Using Workbench
To set the default qualifier for all tables, use the org.eclipse.persistence.sessions.DatabaseLogin method setTableQualifier.
Configuring JDBC Options
Most JDBC drivers support the run-time configuration of various options to customize driver operation to meet user needs. EclipseLink provides direct support (in API and the Workbench) for many of the most important options, as this section describes, as well as more advanced options (see Configuring Advanced Options).
You can also configure additional options by specifying properties (see Configuring Properties).
|
Note: Not all drivers support all JDBC options. Selecting a combination of options may result in different behavior from one driver to another. Before selecting JDBC options, consult your JDBC driver documentation. |
How to Configure JDBC Options Using Workbench
To specify the JDBC options for a relational server (or database) session login, use this procedure:
- Select a relational server (or database) session in the Navigator. Its properties appear in the Editor.
- Click the Login tab. The Login tab appears.
- Click the Options subtab. The Options subtab appears.
Login Tab, Options Subtab, JDBC Options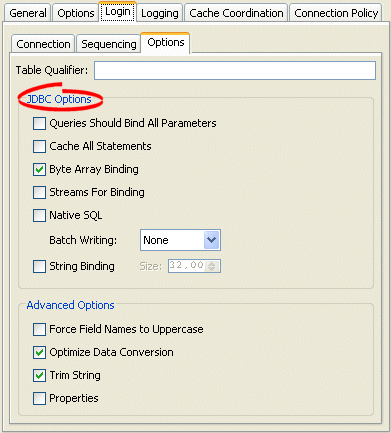
- Complete the JDBC fields on the tab.
Use this table to enter data in the fields on the Options subtab to select the JDBC options to use with this session login:
| Option | Description |
|---|---|
|
Queries Should Bind All Parameters 1 |
By default, EclipseLink binds all of the query's parameters. Deselect this option if you do not want EclipseLink to bind parameters. |
|
Cache All Statements 1 |
When selected, EclipseLink caches each prepared statement so that when reexecuted, you avoid the SQL preparation time which improves performance. |
|
Byte Array Binding 1 |
Select this option if you query binary large object (BLOB) data. |
|
Streams for Binding 1 |
Select this option if you use a JDBC driver that is more efficient at handling BLOB data using java.io.InputStream and java.io.OutputStream. |
| Native SQL | By default, EclipseLink generates SQL using JDBC SQL grammar. Select this option if you want EclipseLink to use database-specific SQL grammar, for example, if your database driver does not support the full JDBC SQL grammar. |
|
Batch Writing 2 |
Select this option if you use a JDBC driver that supports sending groups of INSERT, UPDATE, and DELETE statements to the database in a single transaction, rather than individually. Select JDBC to use the batch writing capabilities of your JDBC driver. Select EclipseLink to use the batch writing capabilities that EclipseLink provides. Select this option if your JDBC driver does not support batch writing. Note: if you are using Oracle 9 Database platform, and you want to use EclipseLink batch writing in combination with optimistic locking, then you must enable parameter binding. |
|
String Binding 1 |
Select this option if you query large java.lang.String objects. You can configure the maximum String length (default: 32000 characters). |
1 For more information, see How to Use Parameterized SQL (Parameter Binding) and Prepared Statement Caching for Optimization.
2 If you are using the MySQLPlatform database platform (see Data Source Platform Types), use JDBC batch writing (do not use EclipseLink batch writing). For more information, see How to Use Batch Writing for Optimization.
How to Configure JDBC Options Using Java
To enable prepared statement caching for all queries, configure at the Login level, as the following example shows. For more information, see How to Use Parameterized SQL (Parameter Binding) and Prepared Statement Caching for Optimization.
Prepared Statement Caching at the Login Level
databaseLogin.cacheAllStatements(); databaseLogin.setStatementCacheSize(100);
Parameter binding is enabled by default in EclipseLink. To disable binding, configure at the Login level, as the following example shows. For more information, see How to Use Parameterized SQL (Parameter Binding) and Prepared Statement Caching for Optimization.
Disabling Parameter Binding at the Login Level
databaseLogin.dontBindAllParameters();
To enable JDBC batch writing, use Login method useBatchWriting, as this example shows:
Using JDBC Batch Writing
project.getLogin().useBatchWriting(); project.getLogin().setMaxBatchWritingSize(100);
Configuring Advanced Options
Most JDBC drivers support the run-time configuration of various options to customize driver operation to meet user needs. EclipseLink provides direct support (in API and Workbench) for many of the most important options (see Configuring JDBC Options), as well as more advanced options, as this section describes.
You can also configure additional options by specifying properties (see Configuring Properties).
|
Note: Not all drivers support all JDBC options. Selecting a combination of options may result in different behavior from one driver to another. Before selecting JDBC options, consult your JDBC driver documentation. |
How to Configure Advanced Options Using Workbench
To specify the advanced options for a relational server (or database) session login, use this procedure:
- Select a relational server (or database) session in the Navigator. Its properties appear in the Editor.
- Click the Login tab. The Login tab appears.
- Click the Options subtab. The Options subtab appears.
Login Tab, Options Subtab, Advanced Options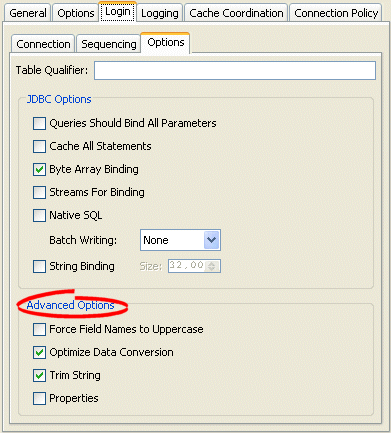
- Complete the Advanced Options fields on the tab.
Use this table to enter data in the fields on the Options subtab to select the advanced options to use with this session login:
| Option | Description |
|---|---|
| Force Field Names to Uppercase | By default, EclipseLink uses the case of field names as returned by the database. If your application expects field names to be uppercase but the database does not return consistent case (for example, if you accessing different databases), enable this option. |
| Optimize Data Conversion | By default, EclipseLink optimizes data access by accessing the data from JDBC in the format the application requires. If you are using an older JDBC driver that does not perform data conversion correctly and conflicts with this optimization, disable this optimization. |
| Trim String | By default, EclipseLink discards the trailing blanks from CHAR field values. To read and write CHAR field values literally (including any trailing blanks), disable this option. |
| Properties |
Check this option to enable the use of properties for this DatabaseLogin (see Configuring Properties). |
How to Configure Advanced Options Using Java
Use the following methods of org.eclipse.persistence.sessions.DatabaseLogin to configure advanced options:
- setShouldForceFieldNamesToUpperCase–By default, EclipseLink uses the case of field names as returned by the database. If your application expects field names to be uppercase but the database does not return consistent case (for example, if you accessing different databases), use this method.
- setShouldOptimizeDataConversion–By default, EclipseLink optimizes data access by accessing the data from JDBC in the format the application requires. If you are using an older JDBC driver that does not perform data conversion correctly and conflicts with this optimization, set this to false.
- setShouldTrimStrings–By default, EclipseLink discards the trailing blanks from CHAR field values. To read and write CHAR field values literally (including any trailing blanks), set this to false.
- setProperties–Set this to true to enable the use of properties for this DatabaseLogin (see Configuring Properties).
Configuring Oracle Database Proxy Authentication
You can configure a session to use Oracle Database proxy authentication with an Oracle Database platform in JSE applications and JEE applications using Oracle JDBC driver release 10.1.0.2.0 or later. If an external connection pool is used, then it should either contain Oracle connections directly (OracleDataSource), or the application server should allow access to the underlying vendor-specific connection in the managed connection. To achieve the latter, the server platform class in Eclipselink needs to implement the java.sql.Connection method unwrapConnection(java.sql.Connection connection).
There is no Workbench support for this feature. To configure EclipseLink to use Oracle Database proxy authentication, you must use Java (see How to Configure Oracle Database Proxy Authentication Using Java).
For more information, see Oracle Database Proxy Authentication.
For information on proxy authentication in JPA applications, see Configuring Oracle Database Proxy Authentication for a JPA Application.
You can use EclipseLink support for Oracle Database proxy authentication by doing the following:
- Providing Authenticated Reads and Writes of Secured Data Through the Use of an Exclusive Isolated Client Session
- Providing Authenticated Writes for Database Auditing Purposes with a Client Session
- Providing Authenticated Reads and Writes with a Database Session
Providing Authenticated Reads and Writes of Secured Data Through the Use of an Exclusive Isolated Client Session
In this configuration, the client session is an isolated client session (see Isolated Client Sessions) that uses an exclusive proxy connection. You must acquire the client session using properties that specify proxy authentication user credentials. Reads and writes of secured data are performed through the proxy-authenticated connection. Reads of nonsecured data occur through nonproxy-authenticated connections.
If you are using Oracle Private Virtual Database (VPD) (see Isolated Client Sessions and Oracle Virtual Private Database (VPD)), use this configuration to set up VPD support entirely in the database. That is, rather than making the isolated client session execute SQL (see Using PostAcquireExclusiveConnection Event Handler and Using PreReleaseExclusiveConnection Event Handler), the database performs the required set up in an after login trigger using the proxy session_user.
Providing Authenticated Writes for Database Auditing Purposes with a Client Session
In this configuration, isolated data or exclusive connections are not required. You must acquire the client session using properties that specify the proxy authentication user credentials.
Writes are performed through the proxy-authenticated connection. Reads occur through nonproxy-authenticated connections. This enables the database auditing process to access the user that performed the write operations.
Providing Authenticated Reads and Writes with a Database Session
In this configuration, you use a DatabaseSession with proxy properties.
|
Note: We recommend that you exclusively use server and client sessions in a three-tier environment. Do not use database sessions in a three-tier environment. Ensure that a database session is used by a single user and not accessed concurrently. |
How to Configure Oracle Database Proxy Authentication Using Java
To configure EclipseLink to use Oracle Database proxy authentication, do the following:
- Decide on the proxy type you want to use and create appropriate users and roles.
- User Name Authentication:
To authenticate a proxy user sarah by user name only, create the user account on the Oracle Database using the following:alter user sarah grant connect through dbadminuser with roles clerk, reports;In this case, you will need to set the proxy properties shown in this table.
Proxy Properties for User Name Authentication
Property Name Property Value "eclipselink.oracle.proxy-type"
PROXYTYPE_USER_NAME
PROXY_USER_NAME
"sarah"
PROXY_ROLES
String[] {"role1", "role2", ...}
- User Name and Password Authentication:
To authenticate a proxy user sarah by user name and password, create the user account on the Oracle Database using the following:alter user sarah grant connect through dbadminuser authenticated using password with roles clerk, reports;In this case, you will need to set the proxy properties shown in this table.
Proxy Properties for User Name and Password Authentication
Property Name Property Value "eclipselink.oracle.proxy-type"
PROXYTYPE_USER_NAME
PROXY_USER_NAME
"sarah"
PROXY_PASSWORD
"passwordforsarah"
PROXY_ROLES
String[] {"role1", "role2", ...}
- Distinguished Name Authentication:
To authenticate a proxy user sarah by globally unique distinguished name, create the user account on the Oracle Database using the following: create user sarah identified globally as'CN=sarah,OU=americas,O=oracle,L=city,ST=ca,C=us'; alter user sarah grant connect through dbadminuser authenticated using distinguished name with roles clerk, reports;In this case, you will need to set the proxy properties shown in this table.
Proxy Properties for Distinguished Name Authentication
Property Name Property Value "eclipselink.oracle.proxy-type"
PROXYTYPE_DISTINGUISHED_NAME
PROXY_DISTINGUISHED_NAME
"CN=sarah,OU=americas,O=oracle,L=city,ST=ca,C=us"
PROXY_ROLES
String[] {"role1", "role2", ...}
- Certificate Authentication:
To authenticate a proxy user sarah by encrypted distinguished name, create the user account on the Oracle Database using the following:alter user sarah grant connect through dbadminuser authenticated using certificate with roles clerk, reports;In this case, you will need to set the proxy properties shown in this table.
Proxy Properties for User Name Authentication
Property Name Property Value "eclipselink.oracle.proxy-type"
PROXYTYPE_CERTIFICATE
PROXY_CERTIFICATE
byte[] {EncryptedCertificate}
PROXY_ROLES
String[] {"role1", "role2", ...}
- User Name Authentication:
- Configure your session login using Java code. Do this through a SessionCustomizer.
// If using Oracle VPD support,set the connection policy to exclusive policy.setShouldUseExclusiveConnection(true);
- Acquire a proxy-authenticated session using properties that specify the user credentials:
Session session = server.acquireClientSession(); session.setProperty("eclipselink.oracle.proxy-type", OracleConnection.PROXYTYPE_USER_NAME); session.setProperty(oracle.jdbc.OracleConnection.PROXY_USER_NAME, "sarah");
