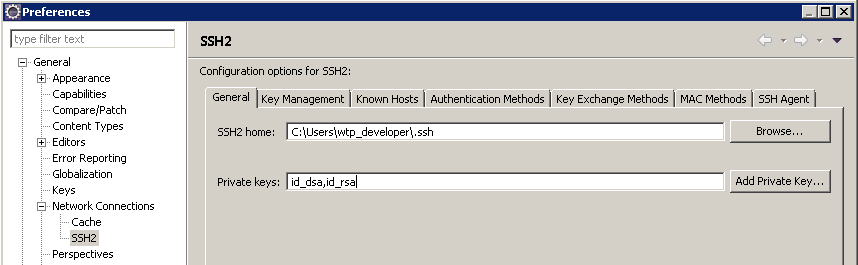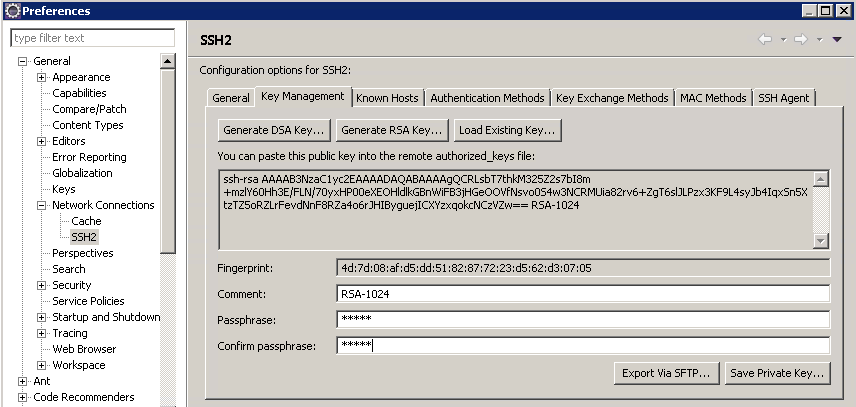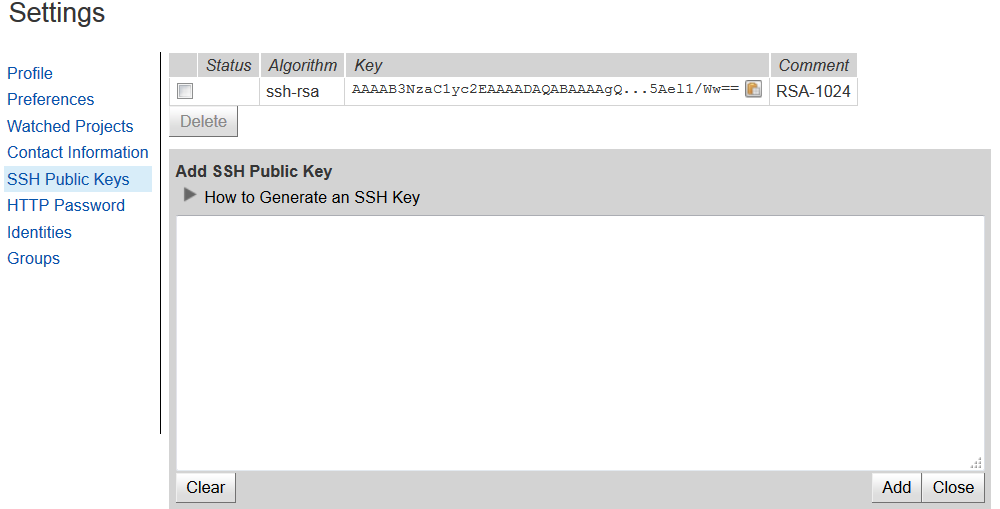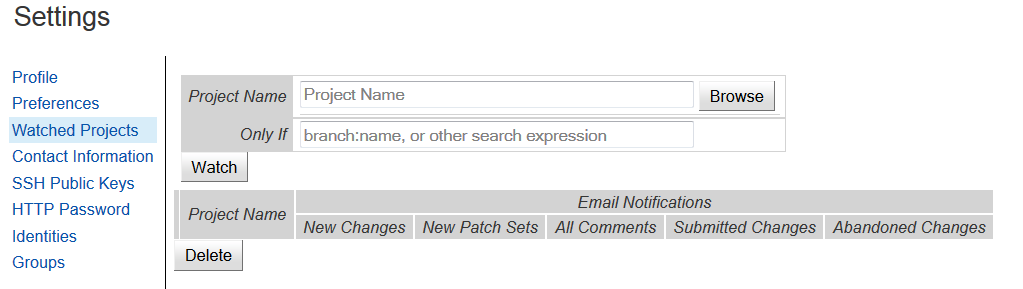Notice: This Wiki is now read only and edits are no longer possible. Please see: https://gitlab.eclipse.org/eclipsefdn/helpdesk/-/wikis/Wiki-shutdown-plan for the plan.
WTP Gerrit Access
WTP source code is managed by the Eclipse Git repositories. After Gerrit process is enabled for the repository, there are a few changes to the existing way of accessing the repositories. This page contains information on how to access the Gerrit enabled WTP repositories via EGit using SSH. It also may help to set up the access to the WTP repositories even if other UI is used.
Please refer to the WTP_Git_Workflows for more detailed instructions on WTP development procedure.
Contents
Generate the SSH2 authentication key
In Eclipse:
- Open the General > Network Connections > SSH2 preference page
- Check the SSH2 home directory on the General tab to see if there is already an existing key.
- Put in a passphrase in the field Passphrase and save it properly for future reference.
- Click Save Private Key... button to save the private key to the SSH2 home directory.
- Copy the public key displayed in the dialog to upload it to the host as instructed below.
You can also generate the SSH key pair from the command line
Upload the SSH2 public key
- Log on to Eclipse Git repository with your Eclipse id
- Click the Add Key... button to open the dialog
- Paste the public key copied from the Eclipse preferences page to the public key area
- Click the Add button to close the dialog
Clone a repository for development
With Gerrit enabled, gitroot URLs like ssh://${GITUSER}@git.eclipse.org/gitroot/jeetools/webtools.javaee.git are ready only.
Push changes to Gerrit on port 29418: ssh://${GITUSER}@git.eclipse.org:29418/jeetools/webtools.javaee.git to the gerrit remote with refspec HEAD:refs/for/master, e.g. git push origin HEAD:refs/for/master if you cloned using the gerrit URL.
Here's the complete list of current repos, as of 2017-06-15. This list is subject to change as new repos are created or existing repos are merged.
GITUSER=YOUR_ECLIPSE_GITUSER git clone ssh://${GITUSER}@git.eclipse.org:29418/webtools-common/webtools.common.git git clone ssh://${GITUSER}@git.eclipse.org:29418/servertools/webtools.servertools.git git clone ssh://${GITUSER}@git.eclipse.org:29418/jsdt/webtools.jsdt.git git clone ssh://${GITUSER}@git.eclipse.org:29418/sourceediting/webtools.sourceediting.git git clone ssh://${GITUSER}@git.eclipse.org:29418/jeetools/webtools.javaee.git git clone ssh://${GITUSER}@git.eclipse.org:29418/dali/webtools.dali.git git clone ssh://${GITUSER}@git.eclipse.org:29418/jsf/webtools.jsf.git git clone ssh://${GITUSER}@git.eclipse.org:29418/webservices/webtools.webservices.git git clone ssh://${GITUSER}@git.eclipse.org:29418/webtools/webtools.releng.git git clone ssh://${GITUSER}@git.eclipse.org:29418/webtools/webtools.releng.aggregator.git
Please refer to:
- WTP_Git_Workflows#Clone_a_repo for more detailed instructions on how to clone a repository or for anonymous read-only access.
- Gerrit#Enabling_Gerrit_for_your_Eclipse.org_Project for how to enable Gerrit for your project.
Configure Notification
To be informed of the incoming review requests, you need to configure the Gerrit notification by watching the projects.
- Log on to Eclipse Git repository with your Eclipse id
- Put the interested project name, jeetools for instance, in the Project Name field and select the project from the suggested project list
- Click the Watch button to add the project to the watch list
- Select all check boxes to get all types of notifications
References
For background reading on Git and Gerrit, see Git#Resources and Gerrit. For detailed instructions on WTP development procedure see WTP_Git_Workflows.