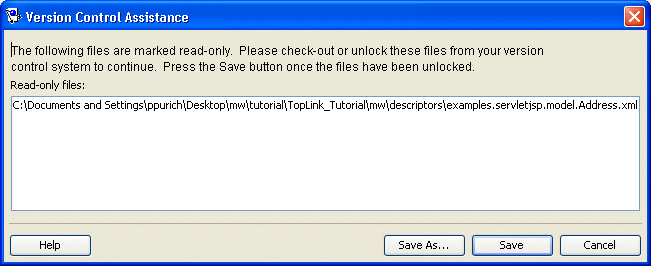Notice: This Wiki is now read only and edits are no longer possible. Please see: https://gitlab.eclipse.org/eclipsefdn/helpdesk/-/wikis/Wiki-shutdown-plan for the plan.
Using an Integrated Development Environment (ELUG)
![]() For the latest EclipseLink documentation, please see http://www.eclipse.org/eclipselink/documentation/
For the latest EclipseLink documentation, please see http://www.eclipse.org/eclipselink/documentation/
Contents
In addition to the development environment described in this section, you can use EclipseLink with any Java EE development environment and process.
Configuring Workbench with Source Control Management Software
You can use Workbench with a source control management (SCM) system to facilitate enterprise-level team development (see How to Use a Source Control Management System). If you have a small development team, you can manage the changes from within XML files (see How to Share Project Objects).
When using a Workbench project in a team environment, you must synchronize your changes with other developers. See How to Merge Files for more information.
How to Use a Source Control Management System
If you use an enterprise, file-based source control management system to manage your Java source files, you can use the same system with your Workbench project files. These project files are maintained by Workbench and written out in XML file format.
The check in and check out mechanism for the source control system defines how to manage the source (the XML source and Workbench project file) in a multiuser environment.
Checking Out and Checking In Workbench Project Files
Although your actual development process will vary depending on your SCM tool, a typical process involves the following steps:
- Determine (based on your SCM system) which files to retrieve from the source management system.
- Edit the project using Workbench.
- Save the edited project. If Workbench displays the Read-Only Files dialog box, make a note of these files, they must be unlocked and possibly merged. See How to Work with Locked Files for more information.
- Merge the required project files. See How to Merge Files for details.
- Check in the modified files, then retrieve from the repository any files that have been added or modified for this Workbench project.
How to Merge Files
The most difficult aspect of application development is merging changes from two (or more) development team members that have simultaneously edited the same file. If you check in your changes, a merge condition exists. Use a file comparison tool to determine the merged aspects of the project. The files to edit will vary, depending on the type of merge, as follows:
Merging Projects and Merging Files examples demonstrate a merge out merging technique.
Merging Project Files
Project files contain references to the objects in the project. Generally, your project <projectName>.mwp contains the following elements:
- Database information: <database>
- Database tables: <tables>
- Descriptors: <descriptors>
- Repository: <repository>
- Classes: <classpath-entries>
Changes in these parts of the .mwp file are usually caused by adding, deleting, or renaming project elements.
To merge project files, you will generally need to merge a project file if another developer has added or removed a descriptor, table, or class, and checked in the project while you were adding or removing descriptors, tables, or classes from the same project. To merge the project's .mwp file, use this procedure:
- Perform a file comparison between the <projectName>.mwp file in the repository and your local copy. The file comparison shows the addition or removal of a project element inside the owner (that is, <database>, <descriptors>, or <repository>).
- Insert the XML script to, or delete from your local <projectName>.mwp file (inside the corresponding owner element). This brings your local code up-to-date to the current code in the code repository.
- Retrieve any updated files, as indicated by your source control system.
Your local source now matches the repository.
Example: Merging Projects
Another developer has added and checked in a new Employee class descriptor to the com.demo package while you were working with the same Workbench project. To merge your work with the newly changed project, follow these steps:
- Perform a file comparison on the <projectName>.mwp file to determine the differences between your local file and the file in the repository. Your SCM system may show the file in merge status.
The file comparison shows the addition of the <package-descriptor> tag and a <name> element inside that tag:<package-descriptor> <name>com.demo.Employee.ClassDescriptor</name> </package-descriptor>
- Insert this XML into your <projectName>.mwp file (inside the <descriptors> element) to bring it up to date with the current files in the source repository.
- Retrieve any new or updated files from your source control system. This includes the newly added Employee class descriptor.
- Check in files that you have modified.
Merging Table, Descriptor, and Class Files
Developers who concurrently modify the same existing table, descriptor, or class file will create a merge condition for the following files:
- Table: <tableName>.xml (one for each table)
- Descriptor: <descriptorName.type>.xml (one for each descriptor)
- Class: <className>.xml (one for each class)
Workbench changes these files when saving a project if you have changed any of the contents within them (such as adding a mapping to a descriptor, adding an attribute to a class, or a changing a field reference in a table).
If another developer has changed an attribute in a table, descriptor, or class, while you were changing a different mapping on that same descriptor, you will need to merge your project. To merge your project, use this procedure:
- Perform a file comparison on the specific .xml files in merge status (that is, table, descriptor, or class). The file comparison shows the addition or removal of an XML element.
- Insert the XML script to, or remove from your local .xml file to bring it up to date with the current files in the source repository.
Example: Merging Files
Another developer has added and checked in the firstName mapping to the Employee class descriptor while you were changing a different mapping on that same descriptor. To merge your work with the newly changed project, use this procedure:
- Perform a file comparison on the com.demo.Employee.ClassDescriptor.xml file located in <projectRoot>/Descriptor/ directory that is in merge status.
The file comparison shows the addition of the <mapping> tag and the elements inside that tag:
<mapping> <uses-method-accessing>false</uses-method-accessing> <inherited>false</inherited> <read-only>false</read-only> <instance-variable-name>firstName</instance-variable-name> <default-field-names> <default-field-name>direct field=</default-field-name> </default-field-names> <field-handle> <field-handle> <table>EMPLOYEE</table> <field-name>F_NAME</field-name> </field-handle> </field-handle> <mapping-class>MWDirectToFieldMapping </mapping-class> </mapping>
- Insert this XML block into your local com.demo.Employee.ClassDescriptor.xml file (inside the existing <mapping> element) to bring it up to date to the current files in the source repository.
- Retrieve any new files noted as missing by your source control system. This includes any tables or descriptors that may be referenced by the new mapping.
- Check in files that you have modified.
You can also share project objects by copying the table or descriptor files into the appropriate directories in the target project.
After copying the files, insert a reference to the table, descriptor, or class in the appropriate place in the <projectName>.mwp file. All references contained within the project file must refer to an existing object in the project.
How to Work with Locked Files
When working in a team environment, your source control system may lock files when you retrieve them from the repository. If Workbench attempts to save a locked file, the Version Control Assistance dialog box appears, showing the locked files.
Version Control Assistance Dialog Box
Select one of the following methods to save your project:
- Use your source control system to unlock the files, and then click Save.
- Click Save As to save the project to a new location.
See How to Save Projects for more information.