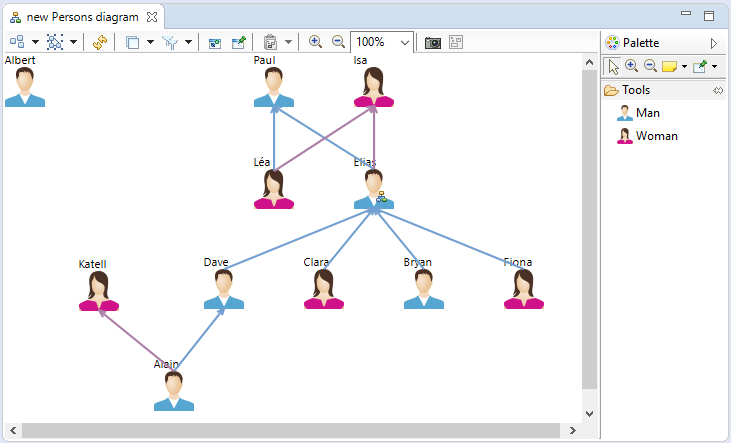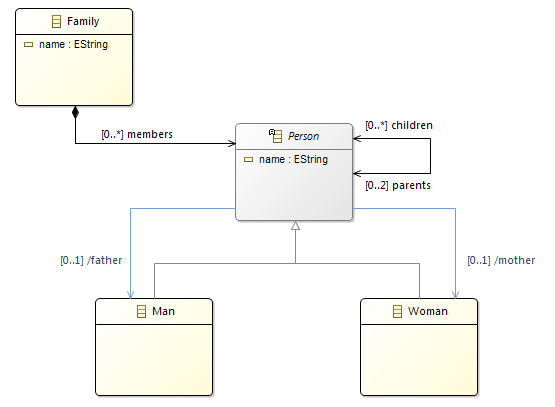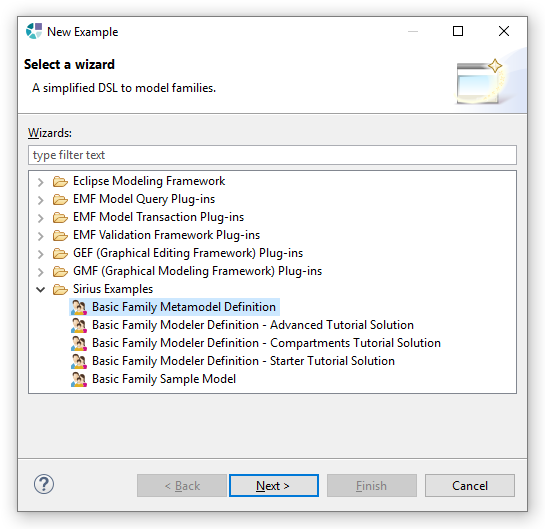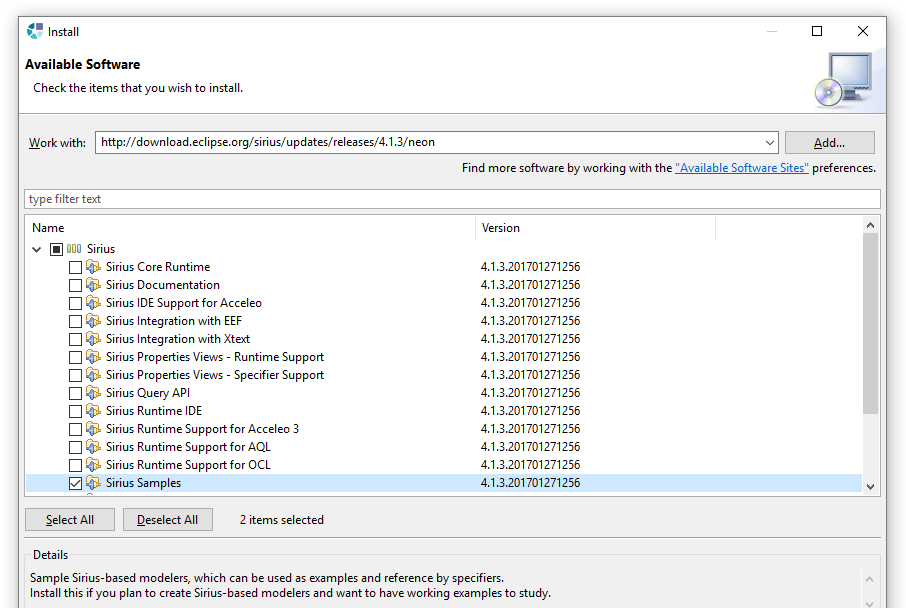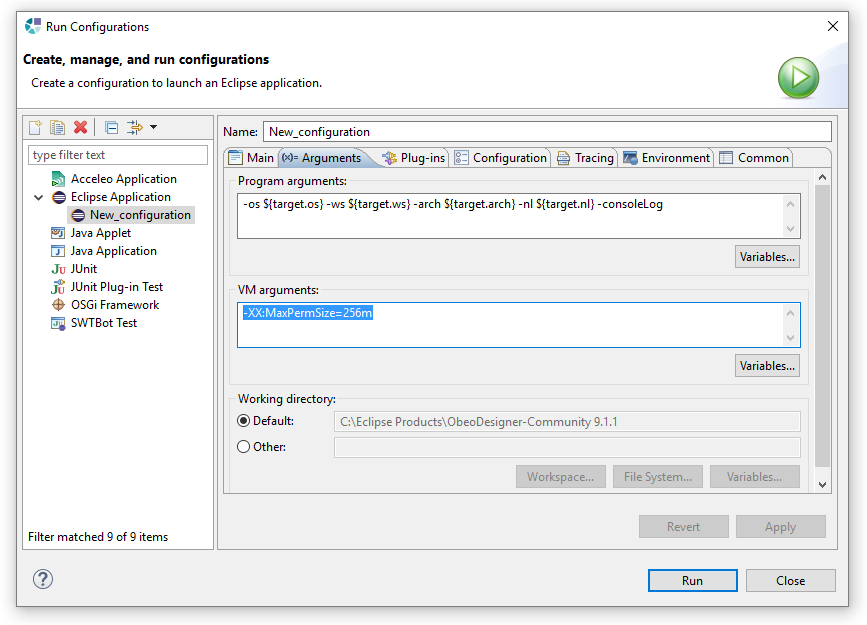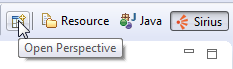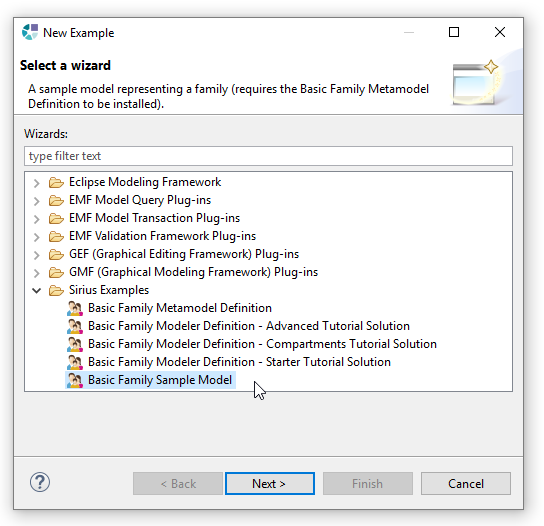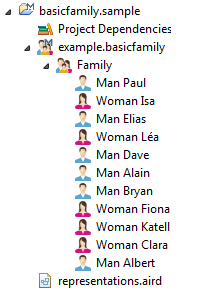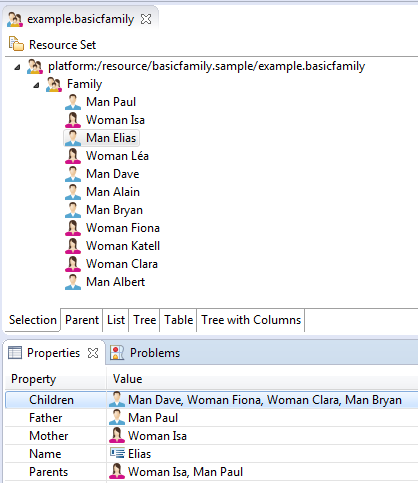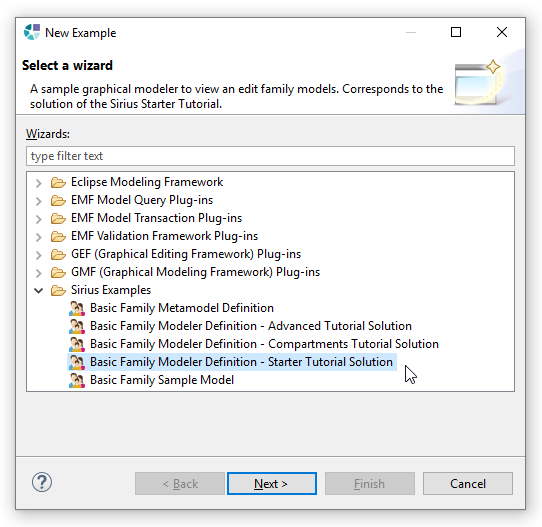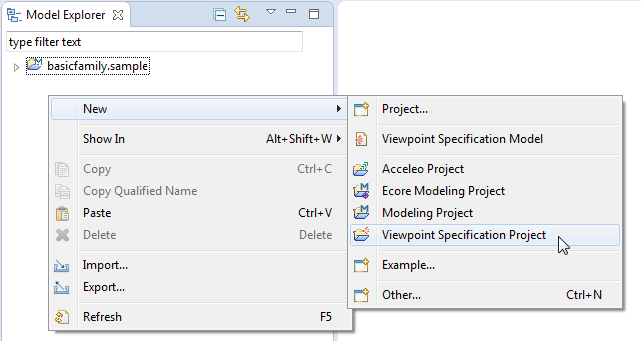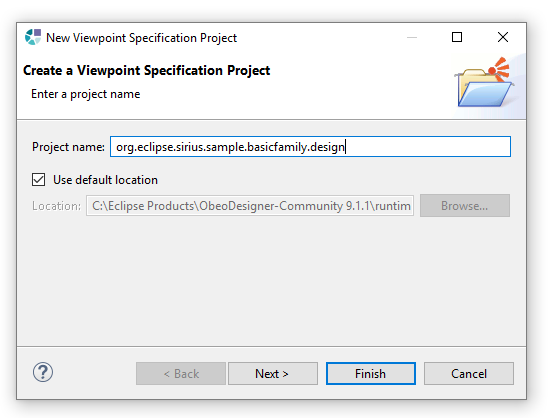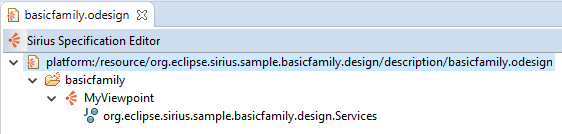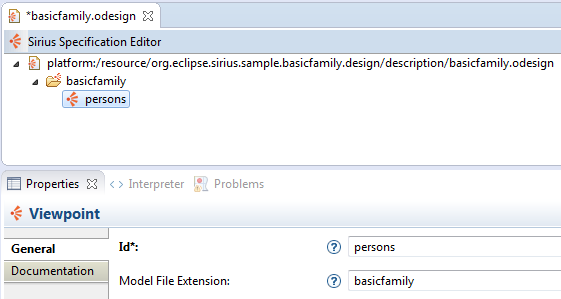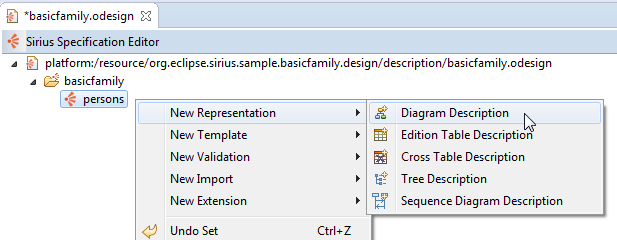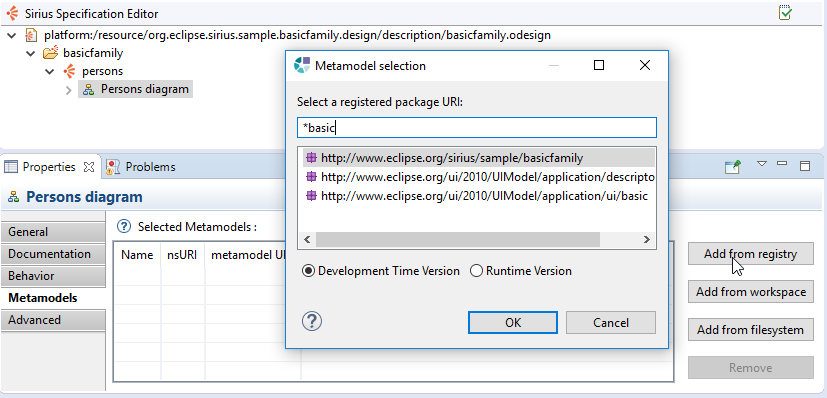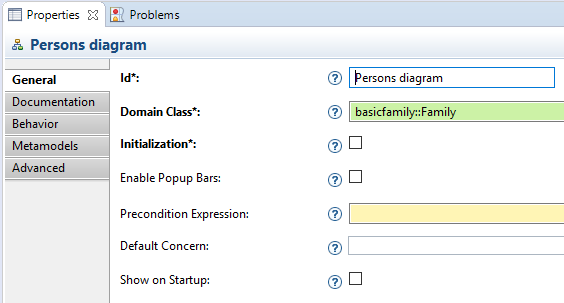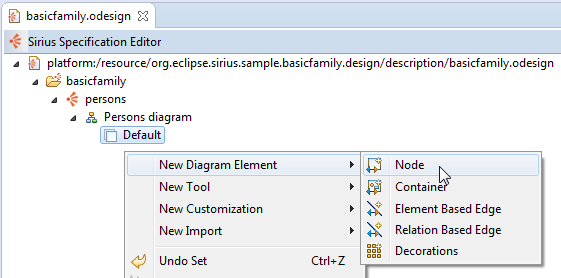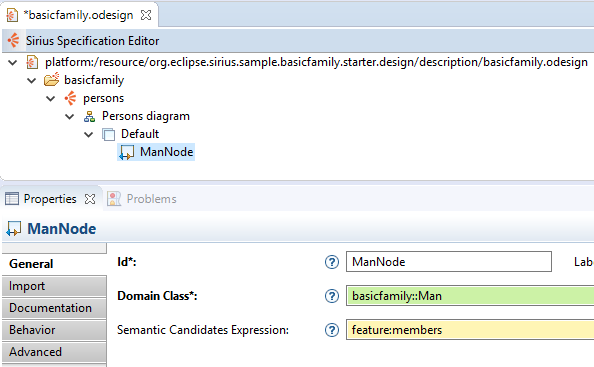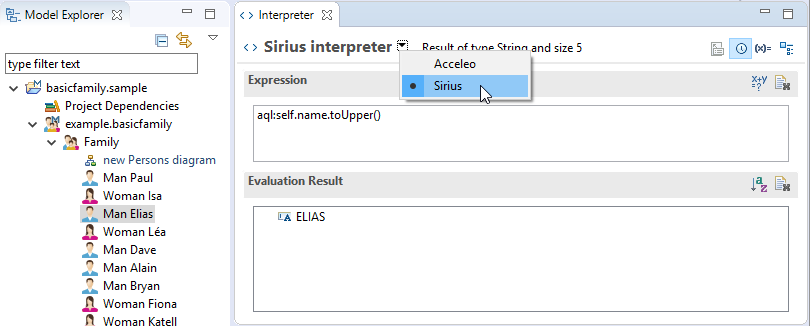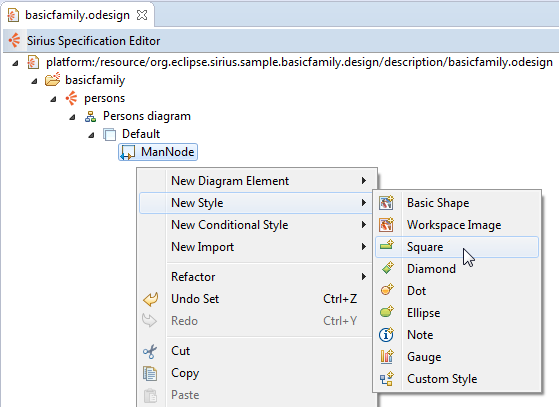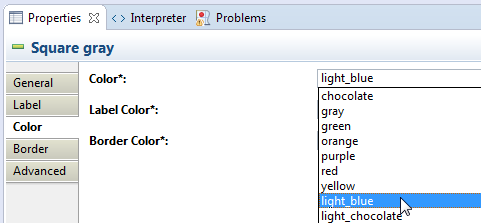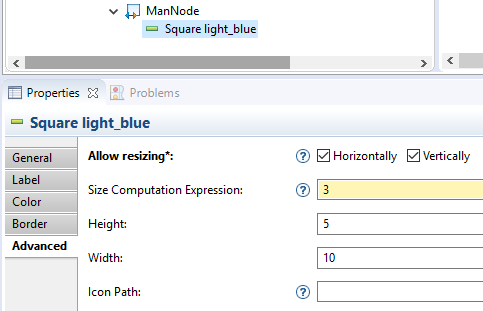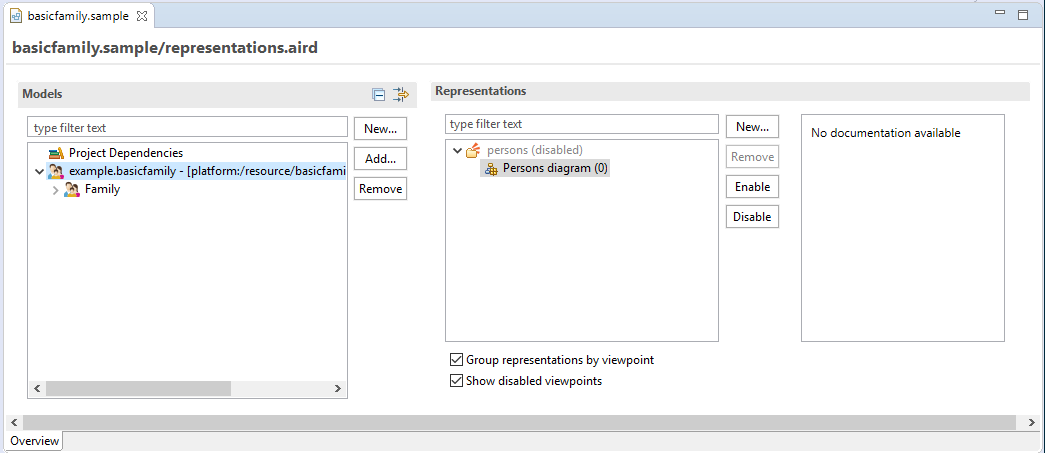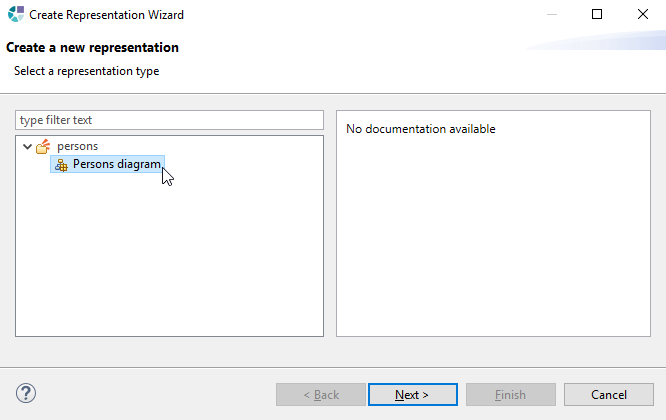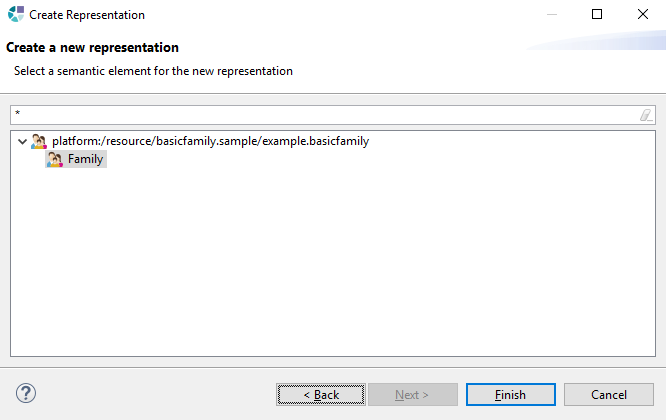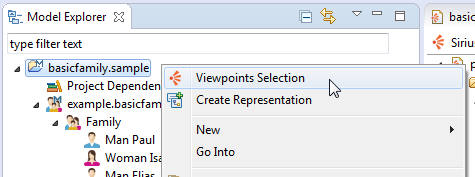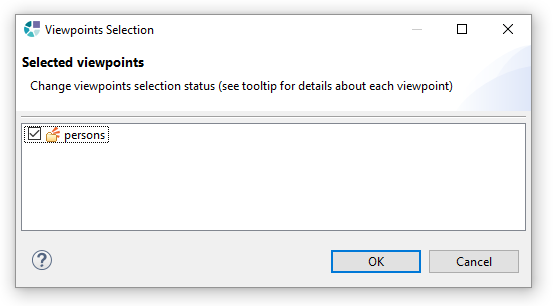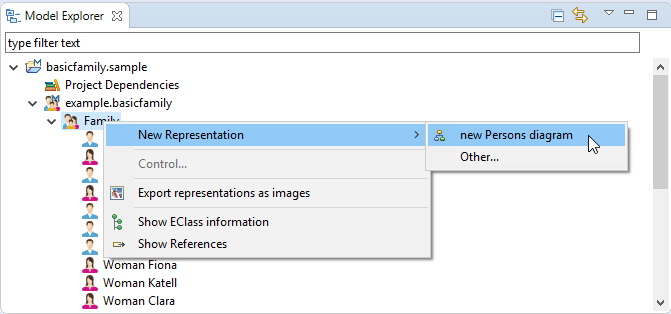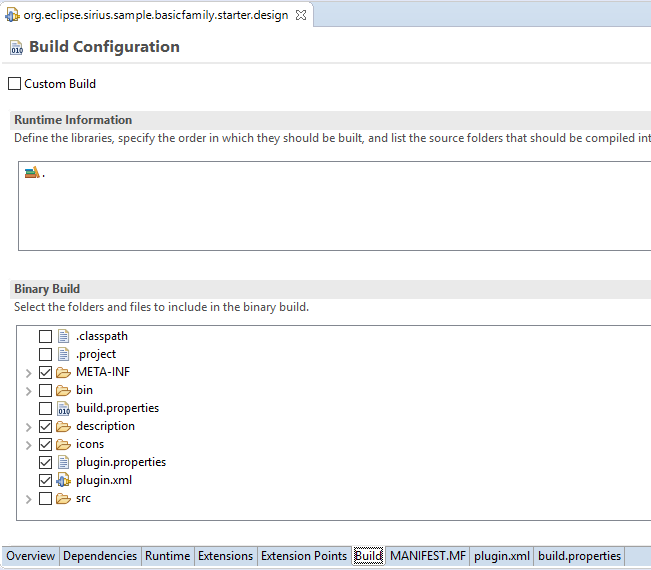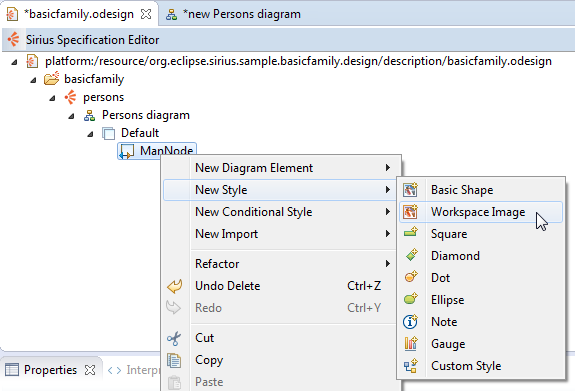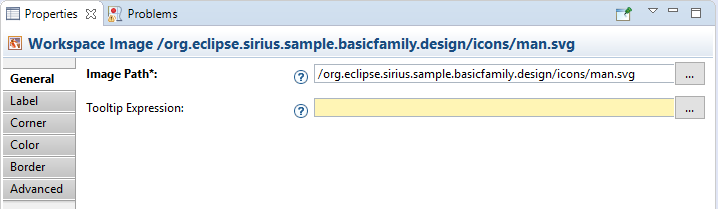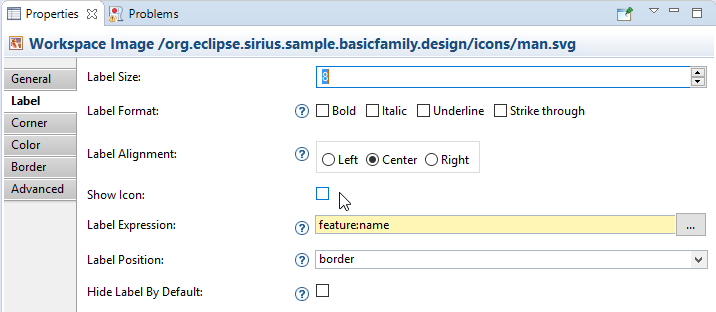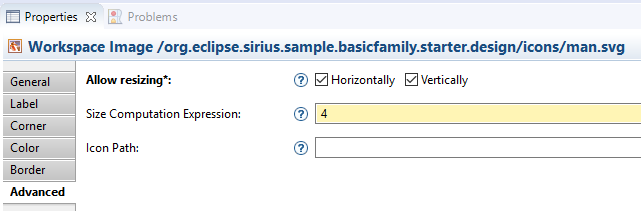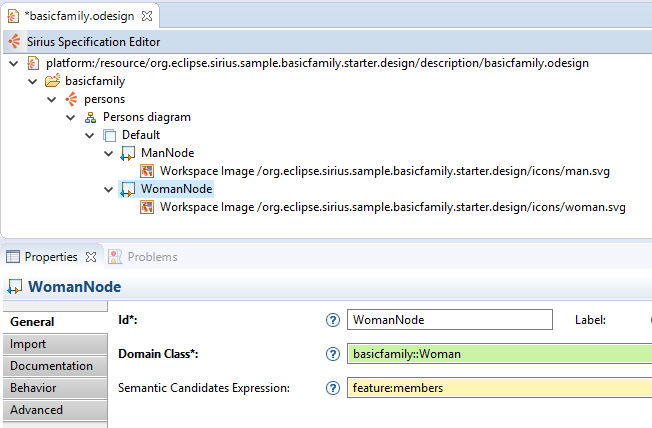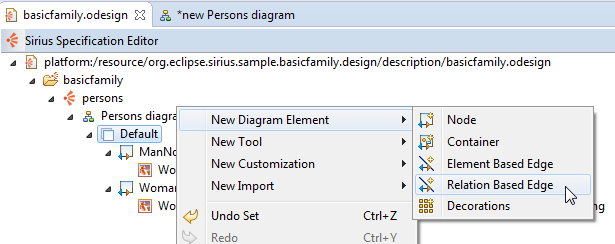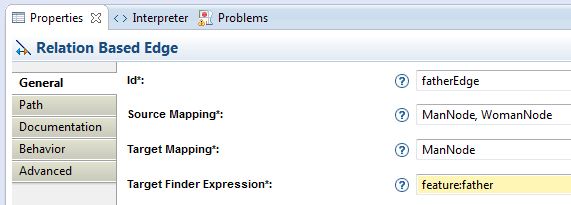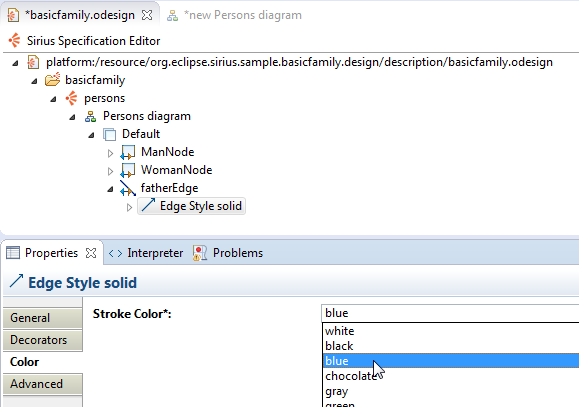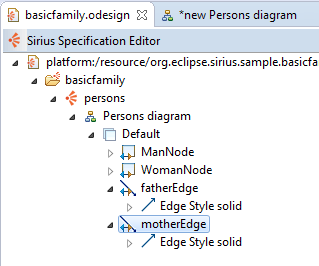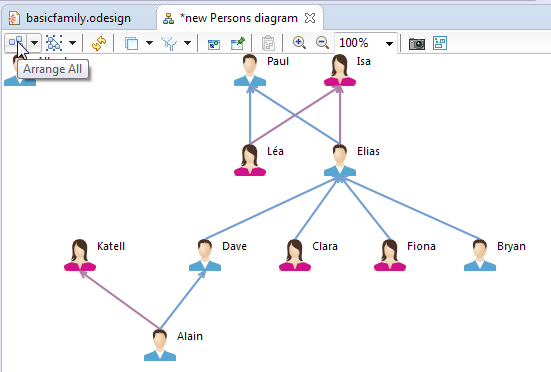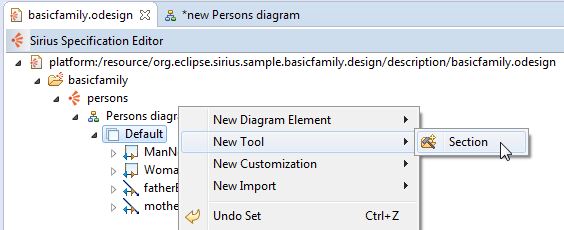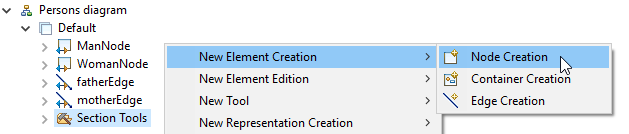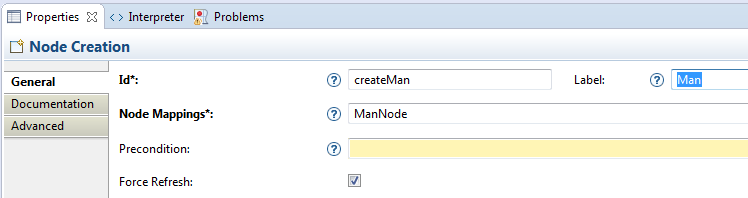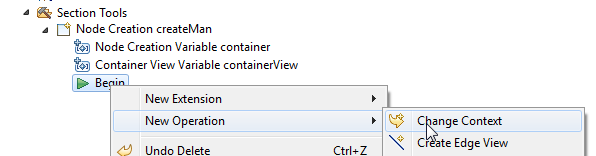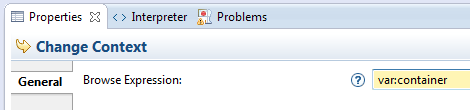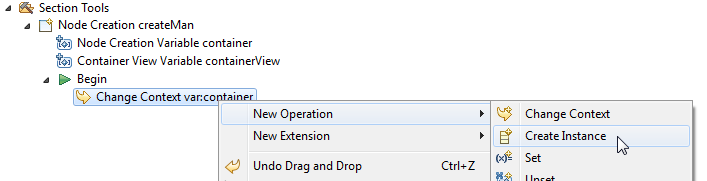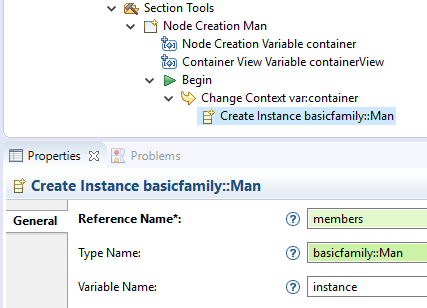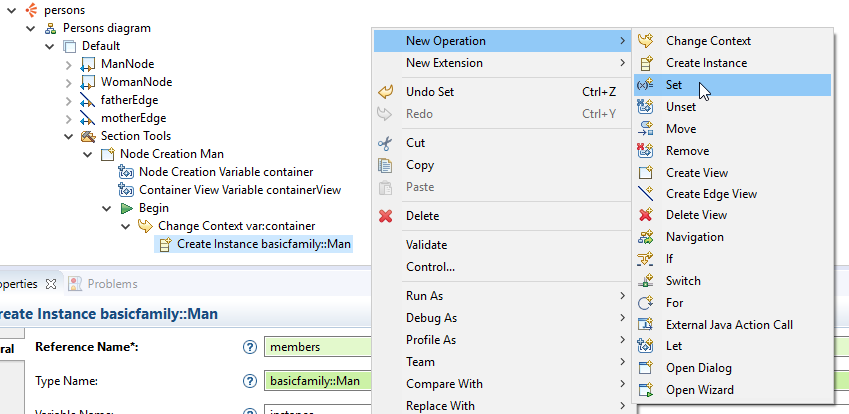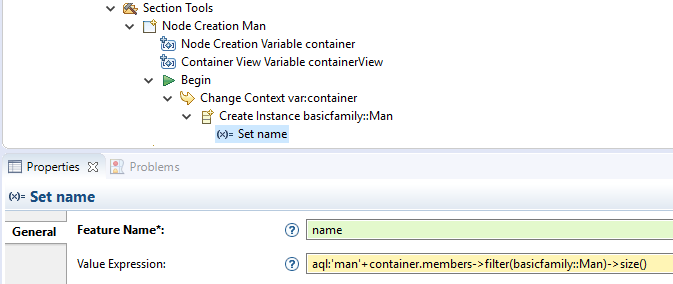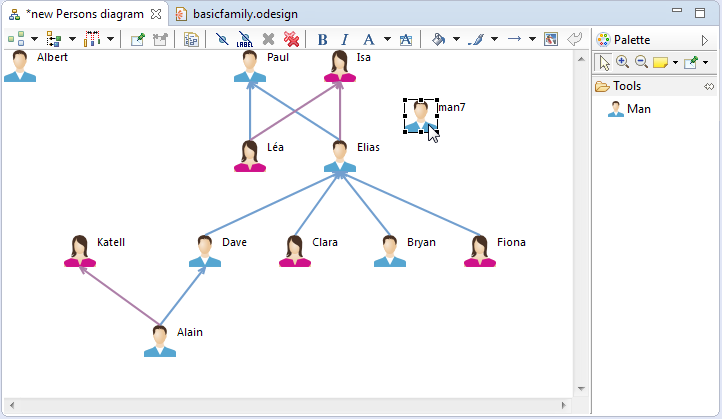Notice: This Wiki is now read only and edits are no longer possible. Please see: https://gitlab.eclipse.org/eclipsefdn/helpdesk/-/wikis/Wiki-shutdown-plan for the plan.
Sirius/Tutorials/StarterTutorial
Contents
- 1 Overview
- 2 Install the sample Domain Model
- 3 Start creating a diagram editor with Sirius
- 3.1 Create a Viewpoint Specification Project
- 3.2 Define a Diagram
- 3.3 Add a Node to the Layer
- 3.4 Test your Sirius expression with the interpreter
- 3.5 Set a Style to the Node
- 3.6 Test the diagram
- 3.7 Improve the Style of the Node
- 3.8 Add a second Node
- 3.9 Add a Relation Based Edge
- 3.10 Edit the Style of the Relation
- 4 Add a Palette for edition tools
- 5 Going Further
Overview
This tutorial explains how to create your first modeling workbench with Eclipse Sirius..
These instructions are based on a simple Domain Model which describes basic concepts about families.
The modeling workbench created with this tutorial will allow users to visualize the members of a family and their parental relationships on a graphical diagram. It will also provide tools to create new persons from the diagram.
Note: The screenshots have been updated with Obeo Designer 10.0 (based on Sirius 5.0)
Note: Two videos playing this tutorial have been recorder by Xianling Ye. You can watch them here:
Install the sample Domain Model
A modeling workbench allows users to create or visualize models of a given Domain Model defined with EMF (Ecore model).
This tutorial relies on a Domain Model (DSL) defining the basic concepts of families:
- A family is composed of several persons.
- Persons are men or women.
- A person has:
- a name,
- children,
- two parents
- a father and a mother.
Note: If you need to learn how to define such a Domain Model, just follow the Domain Model tutorial
Import the projects containing the sample Domain Model
The domain model is implemented with several EMF projects that you need to import into your workspace.
These projects can be easily installed from the provided examples (menu File > New > Example... : select Basic Family Metamodel Definition).
If you don't find these projects from this wizard, please install the Sirius Samples feature from Sirius updatesite (see the list of Sirius udpate sites for the latest release).
And then go back to the Examples wizard.
Launch a new runtime from your Eclipse
To launch a new eclipse application click on Run / Run Configurations and double click on Eclipse Application to get a New_configuration.
If you are not running with java 8, in order to comfortably run Sirius in your new runtime, you should add this option in your VM arguments :
-XX:MaxPermSize=256m
Select the Sirius perspective
In the new Eclipse runtime, select the Sirius perspective.
This perspective provides specific Sirius menus and a new kind of project (Modeling Project). A Modeling Project contains models and the corresponding graphical representations created with Sirius.
Install a sample model
A sample model is available from the provided examples (menu File > New > Example... : select Basic Family Sample Model).
The wizard then installs a Modeling Project containing a file named example.basicfamily.
Double-clicking on this sample model opens a tree editor generated by EMF.
This editor allows you to see the properties and relationships of the model elements.
Start creating a diagram editor with Sirius
Let’s start creating your first modeling workbench with Sirius.
In this tutorial, we will create a diagram editor that allows users to visualize and edit a family with its members and their relationships (father and mother).
The sample model imported previously will be used to test this editor.
Note: the solution of the following steps can be installed directly from the samples
Create a Viewpoint Specification Project
A Viewpoint Specification Project will contain the definition of your modeling workbench. It can be created in a development workspace or in a runtime one.
In order to facilitate the test of the designer, we recommend to create this project in the same Eclipse runtime launched previously.
Give a name to this project.
The Viewpoint Specification Project creation wizard creates a new project containing a .odesign file. This file describes the modeling workbench that you are going to create. It will be interpreted by the Sirius runtime.
Sirius automatically opens this file with a specific editor.
In this file the wizard has created a first viewpoint named MyViewpoint. A viewpoint provides a set of representations (diagrams, tables or trees) that the end user will be able to instantiate.
Rename this viewpoint to persons.
The Model File Extension property defines the kind of models associated to the designer. We encourage you to set the extension associated to your domain model (here: basicfamily).
Properties of a Viewpoint
- Id: The identifier of this element. Must be unique. Changing this identifier will break existing user models which reference the old identifier.
- Label: The label used to display this to the end-user.
- Model File Extension: This field allows to associate this viewpoint to one or more semantic resource file extension(s), for several file extensions, they must be space separeted. For example to associate this viewpoint to uml and ecore metamodels, put
uml ecore.
Before going forward, you have to declare the required metamodels (those that declare the types used by the modeling tool).
Just open the MANIFEST.MF file of your project and add the plug-in that defines the metamodels (here: org.eclipse.sirius.sample.basicfamily) in the list of the Required Plug-ins (in the Dependencies tab).
Define a Diagram
Add a Diagram to your Viewpoint (menu New Representation... / Diagram Description).
We will configure this diagram to graphically represent instances of Persons.
Start by associating the metamodel that defines the types used by this diagram: in the Metamodel tab, select basicfamily metamodel from the registry.
Then, define the properties of Persons Diagram:
Properties of a Diagram
- Id: The identifier of this element. Must be unique. Changing this identifier will break existing user models which reference the old identifier.
- Label: The label used to display this to the end-user.
- Domain Class: The type of the elements from which the user will be able to create the diagram ([packageName]::[className]). The elements displayed on this diagram will be computed from this root element.
- Initialisation: If set to true, the representation will be automatically created when creating a new session.
- Enable Popup Bars: If true, creation tools which are visible in the palette will also be available as pop-up toolbars in the diagram itself.
- Precondition Expression: The precondition is an expression preventing the creation of a diagram. If the precondition is set and the expression returns false on the root diagram element, then the diagram won’t be created.
- Show on Startup: If true, existing representations of this type will be automatically opened when a session is opened.
Add a Node to the Layer
A Diagram shows Nodes which are elements of the model. To create a new Node to the diagram, right-click on the Default Layer and select the menu New Diagram Element... / Node.
Note: Before Sirius 3.0, you have to manually create the Default layer.
All created nodes must have an Id and must be associated to a Domain class.
Properties of a Node
- Id: The identifier of this element. Must be unique. Changing this identifier will break existing user models which reference the old identifier.
- Label: The label used to display this to the end-user.
- Domain Class: The type of the model element that the node will display.
- Semantic Candidates Expression: Restrict the list of elements to consider before creating the graphical elements. If it is not set, then all semantic models in session will be browsed and any element of the given type validating the precondition expression will cause the creation of a graphical element. If you set this attribute then only the elements returned by the expression evaluation will be considered.
Note: if the Semantic Candidates Expression is not specified (empty), Sirius uses the eAllContents() method to retrieve instances. This could lead to poor performance. You should always try to specify an expression that returns only the expected instances.
The Semantic Candidates Expression should be an AQL (Acceleo Query Language) expression prefixed by aql: . This expression is evaluated on the object associated to the diagram (here: an instance of Family).
In most cases, you can also use three interpreters dedicated to very simple expressions (direct access to a feature, a variable or a service), by using specific tags (feature: , service: and var:) followed by the name of the feature, service or variable.
Sirius expressions can also be written in Acceleo 3, contained between [ and /]. But AQL expressions are more easy to write and are interpreted faster by Sirius.
Auto-completion is available on an empty Semantic Candidates Expression property by placing the cursor in the empty field and hitting Ctrl+Space.
The completion will correspond to the empty expression for the installed query language (e.g. [/] for Acceleo 3). It will also place the cursor at the expected place where it is ready to start typing the expression.
Now, the completion proposal will correspond to the variables which are available in the expression’s context, and all the features, services, etc. which are available on the current element.
Test your Sirius expression with the interpreter
To tune-up Sirius expressions, we encourage you to use the Interpreter view (menu Window > Show View).
It allows you to enter expressions and evaluate them on the EMF object selected in your Model Explorer (to evaluate Sirius expressions, please select the Sirius interpreter).
Tip: you can also evaluate an expression on an object selected from a Sirius diagram. But then the interpreter evaluates the expression on the graphical object. To get the semantic object from the graphical object, please use the target reference (ex: aql:self.target.name.toUpper()).
Set a Style to the Node
To define the way the node is graphically represented on the diagram, it must declare a Style (menu New Style).
Here, we have chosen a square to represent a Man.
The Style defines the graphical attributes of the Node (e.g. its color).
The Style also defines the label of the Node. By default the label is calculated with the expression feature:name.
By using AQL syntax you can enter your own expression. For example, you could display the name to upper case by specifying the Label Expression to aql:self.name.toUpper()
You can also specify the default size of the node. Enter 5 and 10 for Height and Width.
Properties of a Node Style
- Label Format: The font formatting style to use for the label
- Label Position: Pick either
nodeposition which means ‹inside the node› orborderto put the label around the node. - Hide Label By Default: Define the default visibility status of this label (available only if label position is border). A change of this option does not affect already existing elements.
- Label Alignment: The alignment of the label.
- Label Expression:
- Expected return type: a string.
- Available variables:
- diagram: viewpoint.DDiagram | the current DSemanticDiagram.
- view: viewpoint.DDiagramElement | the current view for which the label is calculated.
Test the diagram
To test this first diagram you can instantiate it on the family contained in the sample model.
There exist two ways to instantiate a representation with Sirius.
Via the aird editor
Double-click on the representations.aird file in the Model Explorer to open an editor that shows the models contained in the current Modeling Project and the corresponding representations.
Click on New in the Representations panel to open a creation wizard.
Select the Persons diagram, then click on Next.
Select the instance of Family (the type corresponding to Persons diagram), then click on Finish.
When the diagram opens it displays all the instances of Man contained in the sample model.
They are represented as blue squares with uppercase names as a label, as it is defined in the definition of the diagram.
Via the Model Explorer
You can also create representations directly from the Model Explorer.
Right-click in the Model Explorer view on the Modeling project and select the menu Viewpoint Selection.
You should see the new viewpoint persons. You must activate this viewpoint to be able to create the representations which are defined by this viewpoint.
Note that when you use the aird editor, creating a representation from a disabled viewpoint, automatically enables this viewpoint.
Then right-click on the sample model and select the menu New Representation / new Persons diagram.
Improve the Style of the Node
To improve the rendering of the diagram, it is possible to display nodes with images.
Download this archive containing images File:BasicfamilyIcons.zip and unzip its content (man.svg and woman.svg) into a new icons folder.
Update the manifest file (MANIFEST.MF), to include the icons folder into the binary build.
Now that you have images available, delete the Square style created previously and replace it by a Workspace Image.
Specify the Workspace Path to define the image (the image can be placed in a specific folder of your project).
Properties of a Workspace Image:
- Workspace Path: Path for the image in the form of
/myProjectID/path/to/image.png. If the image is not found in the workspace the tooling will look for it in the plugins. - Tooltip Expression: An optional expression which should return the text of the element’s tool-tip.
In the Label tab,
- Deselect the Show icon option to avoid displaying two images for each node.
- Set Label Position open to
Borderinstead ofNode
In the Advanced tab,
- Set the Size Computation Expression to
4.
Add a second Node
Proceed the same way to create nodes for instances of Woman. Choose a different image for this node.
Saving the .odesign file immediately updates the current diagram to reflect the changes.
Note: In development mode, after changing the style, you should recreate the representation in order to get the correct size.
Add a Relation Based Edge
To display relations between Nodes, create a Relation Based Edge.
Enter the Source and Target Mappings of the relation: Sirius will select each instance of the concerned nodes which are visible on the current diagram.
Then, Sirius will evaluate the Target Finder Expression on each Source Mapping to detect the corresponding Target Mapping.
Properties of a Relation Based Edge
- Id: The identifier of this element. Must be unique. Changing this identifier will break existing user models which reference the old identifier.
- Source Mapping: Mapping from which the edge should start.
- Target Mapping: Mapping from which the edge should end.
- Target Finder Expression: Expression which should return, starting from the target element (which may be the domain class if the edge is domain based, otherwise it’s the target of the source node) the target semantic element.
Edit the Style of the Relation
Edges are initialized with a default style which defines its graphical appearance (color, line style, etc.). You can edit this style to display father relations in blue.
Then create a second Edge to display mother relations in light purple.
Save the .odesign file, refresh the diagram and click on the Arrange All button to see the changes.
Add a Palette for edition tools
In the previous steps, we have created a modeling workbench which can display an existing model.
Let’s complete this designer with a palette containing tools to allow users to create new model elements.
Create a Section
Add a new Section named Tools to the Layer (menu New tool... / Section).
Add a Node Creation
The palette is composed of tools which will allow the user to create new objects.
To create new instances of Domain Classes, add a Node Creation element to the Section (menu New Element Creation... / Node Creation Description).
To define which kind of nodes will be created by the tool, the Node Creation Description element must be associated to an existing node (e.g. ManNode).
Properties of a Node Creation
- Id: The identifier of this element. Must be unique. Changing this identifier will break existing user models which reference the old identifier.
- Label: The label used to display this to the end-user.
- Node Mappings: Node mappings you may need to create once the tool has been executed.
- Precondition:
- Expected return type: a boolean.
- Available variables:
- container: ecore.EObject | the container.
Define the actions performed by the Create Node tool
When the user will use the tool, actions will be executed. You have to define them.
The first step consists in adding a Change Context element to define the context of the actions.
The Change Context element contains an expression which allows Sirius to find the model element which will be the context.
To write the expression, you can use the variable container which references the object holding the current diagram (e.g. a Family instance).
Properties of a Change Context
- Browse Expression : Expression to navigate in the model to a new element.
Then, add a Create Instance which will create a new instance of Man.
Specify the type of the new instance and how it will be attached to the context.
Properties of a Create Instance
- Reference Name : Reference name in which the new instance will be stored. This reference should be part of the container element.
- Type Name: Type name of the instance to create.
- Variable Name : Once the instance is created, a new variable with the given name will exist binding to the newly created object.
To specify the name of the created element, you can also add a Set Value operation.
For example, the following AQL expression will compute a default name depending on the number of men already created.
aql:'man'+container.members->filter(basicfamily::Man)->size()
Note: As this AQL expression directly refers a type of the metamodel, you have to add the basicfamily metamodel to the list of your project's required plug-ins (see Add a Node to the Layer).
Properties of a Set Value
- Feature Name: Name of the feature to set.
- Value Expression: Expression returning the value to set on the current element.
Test the Create Node tool
When you go back to the diagram which displays your sample model, you can notice that the palette contains a section and a createMan tool
You can click on this tool and move the cursor to the diagram.
The cursor will automatically change to indicate that you can click on the diagram to create a new object.
Once you have clicked on the diagram, a new Man is created and displayed on the diagram.
Its properties can be edited using the Properties view.
You can now copy, paste and adapt this tool to provide a createWoman tool.
Going Further
This starter tutorial is now finished, congratulations!
If you wish to go further and explore advanced Sirius features, you can continue with the advanced tutorial which builds on this example.
Before learning new Sirius features, you can rather see right now how to distribute a graphical modeling tool created with Eclipse Sirius by: creating an Eclipse updatesite