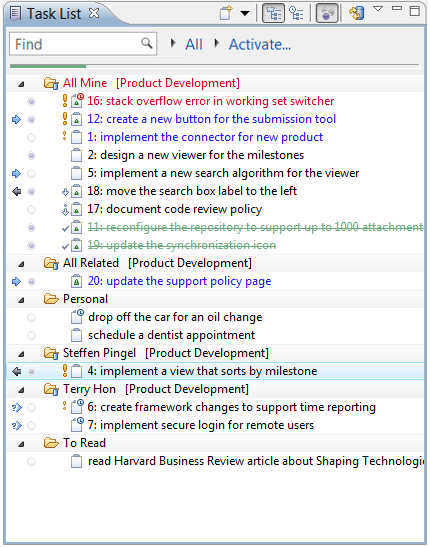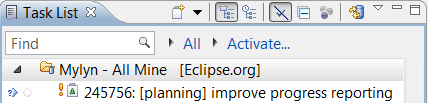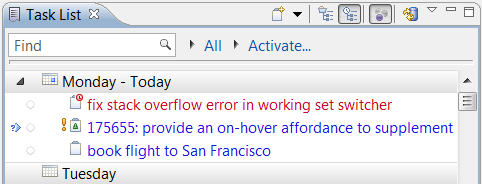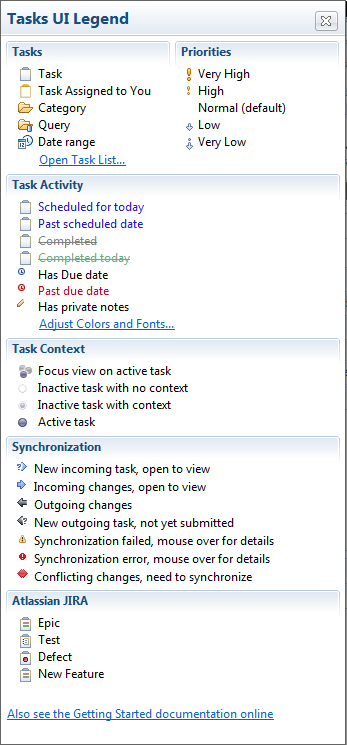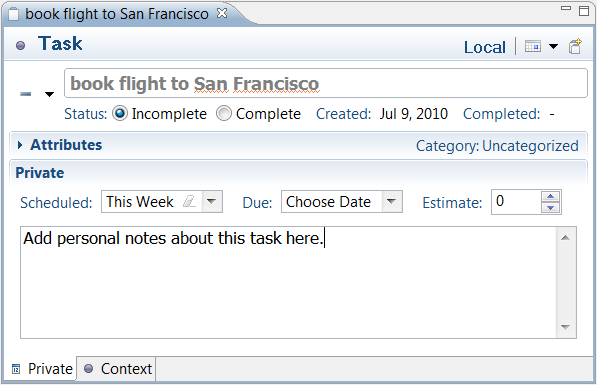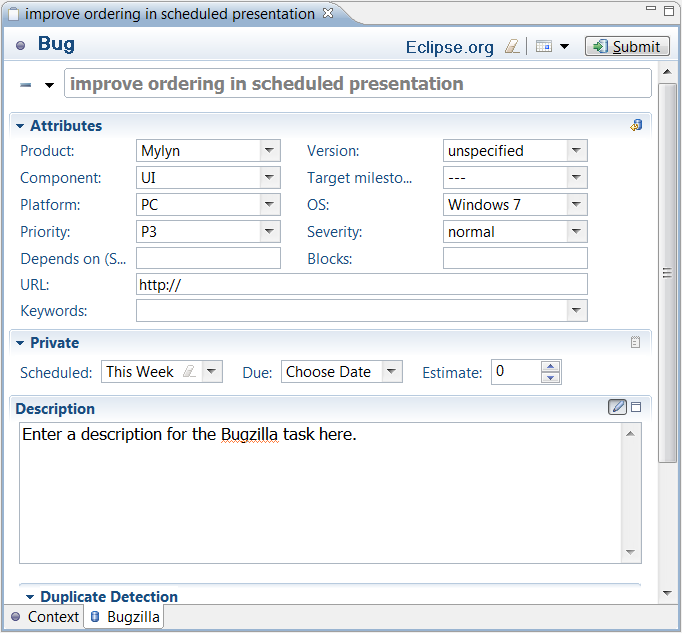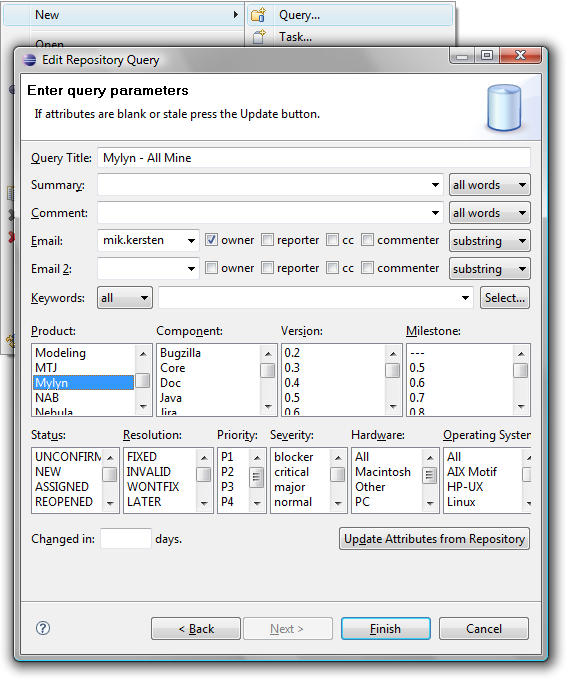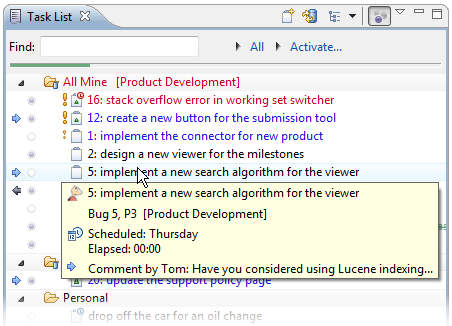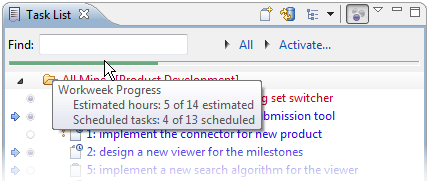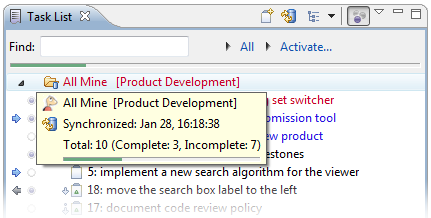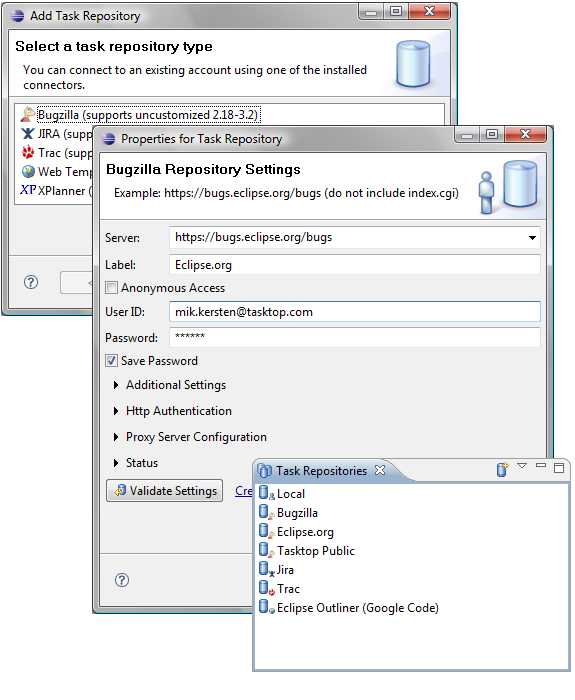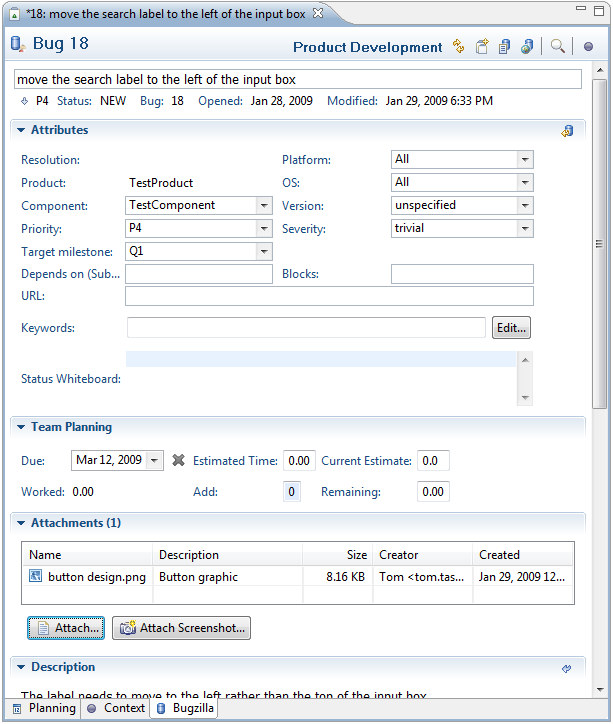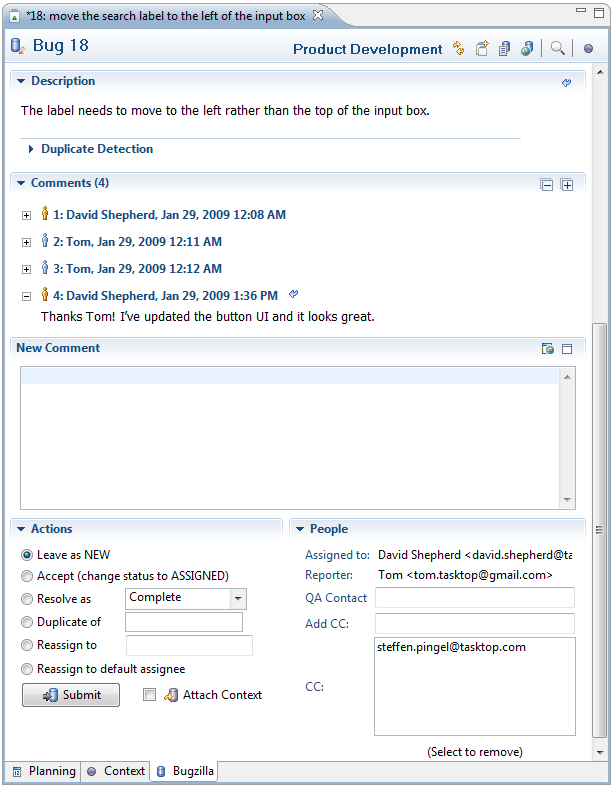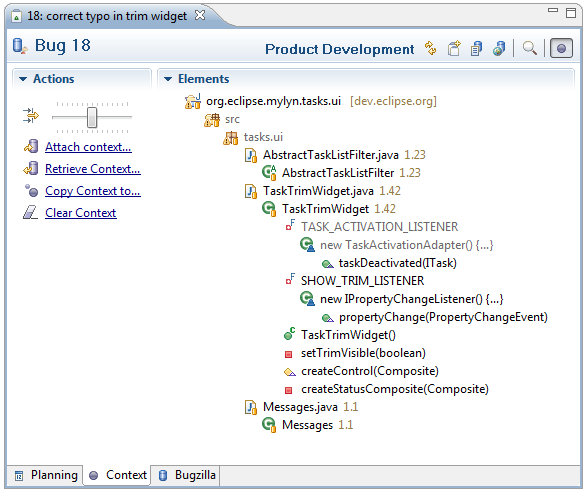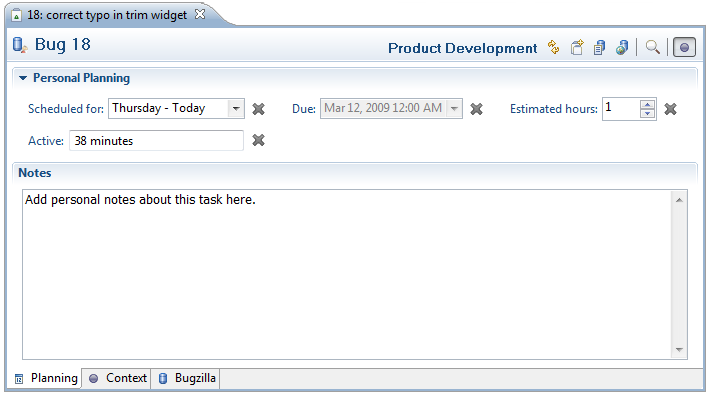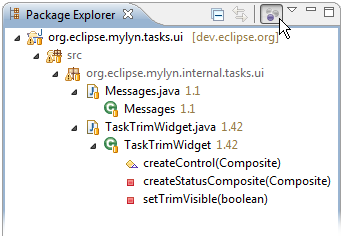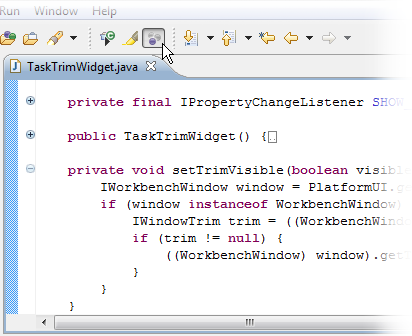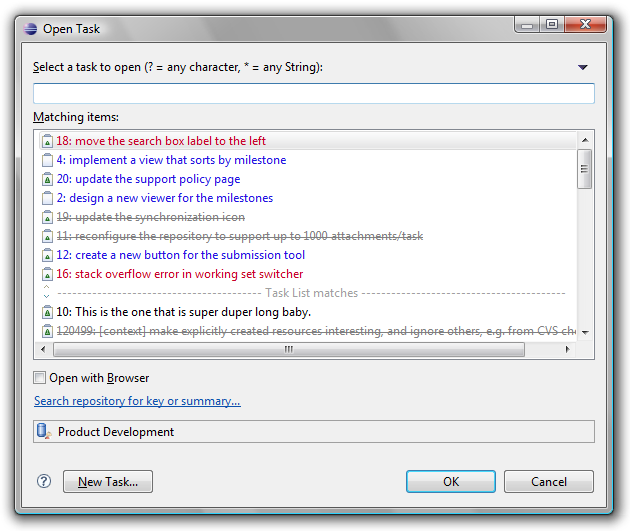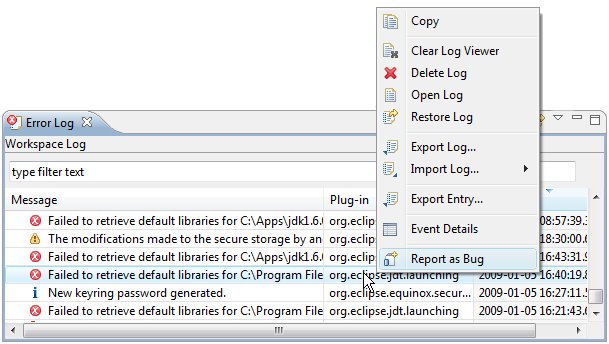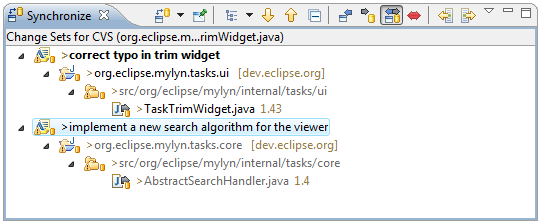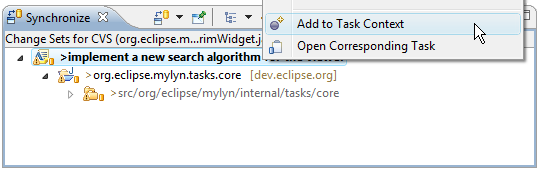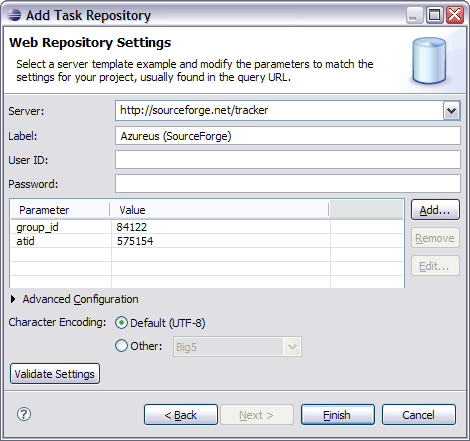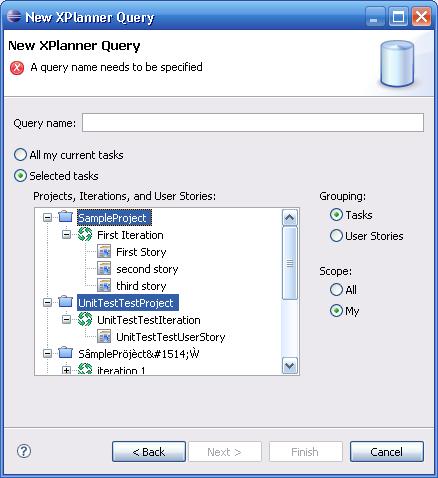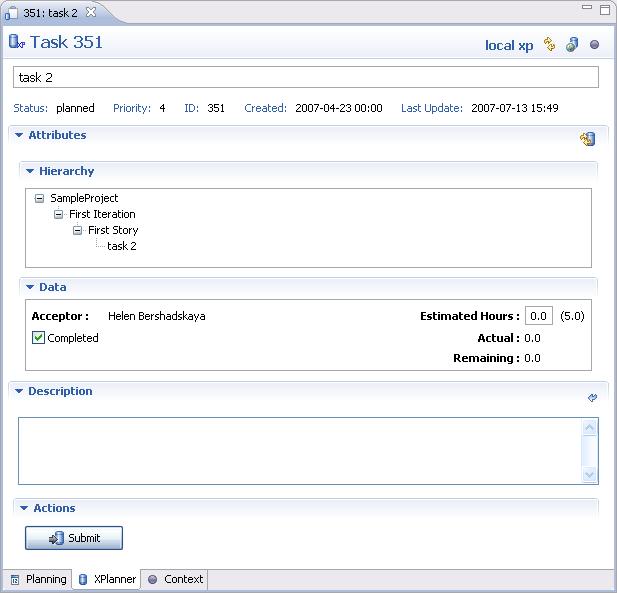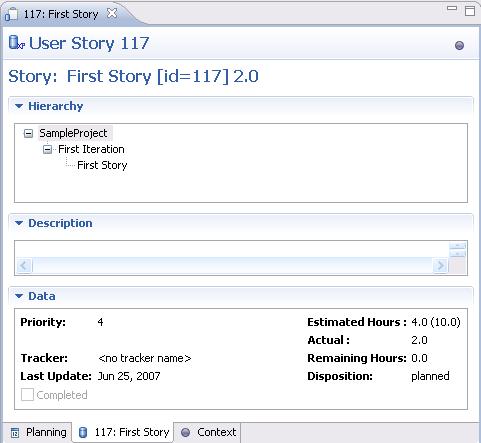Notice: This Wiki is now read only and edits are no longer possible. Please see: https://gitlab.eclipse.org/eclipsefdn/helpdesk/-/wikis/Wiki-shutdown-plan for the plan.
Mylyn/3.4/User Guide
Contents
Task List
Use the Task List to view and manage your tasks. If the task list view is not visible, you can open it by navigating to Window -> Show View -> Other... -> Mylyn -> Task List. The Task List contains both "Local Tasks" and shared "repository tasks" that are stored in a task repository such as Bugzilla or Jira. See how to create new tasks. Local tasks are typically contained in categories, which you can create by right-clicking on the task list and selecting new -> category. Repository tasks are contained in special categories that represent queries.
At the top of the Task List, you will find the following buttons and features:
- New Task - Create a new local or repository task.
- Synchronize - Update repository tasks with changes from the server.
- Task Presentation - Toggle between Scheduled and Categorized presentations.
- Focus on Workweek - See only tasks scheduled for this week.
- Find - search for a task by typing in words from the task summary
- Working set indicator - Indicates the currently active working set. Use the black arrow on the left to change the working set.
- Current task indicator - Indicates the currently active task. Use the black arrow on the left to re-activate a recently active task.
Task List Presentation
The task list supports several ways to present tasks. You can toggle between the following modes by using the "Task Presentation" button in the toolbar.
- Categorized - View tasks grouped by their category
- Scheduled - View tasks grouped by the "scheduled date"
In either presentation, you can toggle the "Focus on Workweek" button. In this mode, only the following tasks will be visible:
- Tasks scheduled for this week.
- Overdue tasks.
- Tasks with unread changes from your task repository.
Icon Legend and Color Coding
See the legend below to interpret the icons and color coding in the task list. You can view this legend by selecting "Show UI Legend" from the menu that appears when you click the white down arrow next to the minimize button in the top right corner of the Task List view.
Creating New Tasks
You can create new tasks by clicking on the "New Task" button in the Task List's toolbar. This will open the "New Task" dialog and prompt you to select a repository. There are two main types of tasks, local tasks and repository tasks.
Local Tasks
Use local tasks if you do not have a shared task repository or if you would like to create a private, personal task that is local to your workspace. To create a local task, select Local Task and "Finish" from the New Task dialog.
You can then provide the following details about the task.
- Task Description - Your task is called "New Task" by default. Replace this with a brief task description.
- Priority - Set the priority of your task. This will affect the task's icon and order in the task list.
- Status - Set your task to "complete" or "incomplete". In your task list, completed tasks have a strikethrough font and will appear lower in the list.
- URL - You can associate a URL with this task.
- "Retrieve Task Description from URL" button - Set the task description to the title of the associated URL (page)
- "Open with Web Browser" button - Open the URL in the integrated web browser
- Scheduled For - Set the date when you will work on this task. Tasks scheduled for today or a date in the past will appear in blue in your task list. Tasks scheduled for future days will appear in black. If your task list is in focused mode, only tasks for the current week will be visible (unless they have unread changes).
- Due - Set the date when your task must be completed. Overdue tasks and tasks due today will appear in red in your task list.
- Estimated Hours - Estimate the number of hours it will take to complete this task.
- Active - Displays the total time that you have worked on this task. Time is only recorded when this task is active and you are actively interacting with the system.
- Notes - Record your personal notes about this task.
Repository Tasks
Create a new repository task when you would like to share information about the task with your team using a task repository such as Bugzilla or JIRA. To create a new repository task, click on the "New Task" button in the Task List's toolbar. You can then select the repository where you would like to create a task. If you don't see your team's task repository, you will need to configure it in the task repositories view. Once you have selected a repository, click "Next". If you are connecting to a Bugzilla repository, select a "Product" as a top-level category for your task and click "Finish".
A new task editor will appear. If you are using Bugzilla, you can enter the following information:
Required
- Description - Enter a brief task description in the text box at the top (this box does not have a label).
- Component - Specify a "Component" to further categorize this task within the previously selected "Product".
- Description - Describe the task in detail.
Optional
- You can specify additional information about your tasks in the "Attributes" section.
- Personal Planning - You can enter information in this section that will be local to your workspace and not available on your team's task repository. See "Local Tasks" for more information about the personal planning fields.
- Assigned to - Specify who should work on the task. Type the first several characters of the person's email address, and then press ctrl+space to select the address from a list. A task can be assigned to only one person at a time.
- Add CC - Add the addresses of people who should be notified of changes to this task. You can add multiple addresses, separated by a comma, e.g. (mik.kersten@tasktop.com, steffen.pingel@tasktop.com).
When finished, click "Submit" to add your new task to your team's shared task repository.
Creating new Queries
Once you have configured your team's task repository, you can use Queries to add tasks to your task list.
- If the Task List is not visible, navigate to Window -> Show View -> Other -> Mylyn -> Task List
- Right-click on the Task List and select "New -> Query..."
- Select the repository whose tasks you would like to download and click "Next".
- If you are prompted to select a query type, select "Create query using form" and click "Next".
- Complete the form to define which tasks will be downloaded as part of this query, and then click "Finish". You can provide values for only as many parameters as necessary to filter the query results.
If you are using the Bugzilla connector, you can specify the following parameters by default. The parameters for most other connectors will be similar.
- Query Title - Label that appears in your task list.
- Summary - Specify words that must appear in the summary of tasks matched by this query.
- Comment - Words that must appear in the comments of matching tasks.
- Email - Specify all or part of an email address. This address is used together with the following options:
- Owner - The specified email must match the person who the task is assigned to
- Reporter - The specified email must match the person who created the task
- CC - The person with the specified email address must be CC'd on the task
- Commenter - The person with the specified email address must have commented on the task
- You can choose from the following options to specify how the email address will be matched:
- substring - Only a part of the specified address must match
- exact - The specified email address must match exactly
- regexp - The email address must match the specified regular expression
- notregexp - The email address must NOT match the specified regular expression
- Email 2 - You can use this parameter to specify another email address to further restrict the results
- Keywords - Click the "Select..." button to specify a keyword that must be associated with matching tasks
- Product, Component, Version, ... - Optionally select parameters to restrict the results to a particular product, version, etc.
- Update Attributes from Repository - Click this to refresh the available parameters if the project structure on the task respository has changed recently.
- Changed in: - Only tasks modified within the specified number of days will appear in the query results
Scheduling
Two kinds of dates for scheduling are provided.
Scheduled Date
- A soft date used for personal scheduling that can be easily deferred as priorities change. The scheduled date is the date you plan to start working on the task.
- When a task reaches its scheduled date it will turn blue, indicating that the task should be activated and worked on today.
- Scheduled dates are private to your local workspace
Due Date
- A hard date when the task must be completed. This is often related to external constraints such as deadlines.
- If you are using a shared task repository, due dates become an attribute of the shared task and will be visible to other team members.
- A task with a due date has a small clock overlay that is blue before the due date and red after.
Synchronization
Repository tasks and queries are synchronized to reflect the latest changes on the server. Tasks are synchronized the following ways:
- Automatic Synchronization. By default, tasks will be synchronized with the repository every 20 minutes. Automatic synchronization can be disabled via the Synchronize Automatically option in the view menu (e.g. when working with intermittently available connectivity). The synchronization interval can be changed via Preferences -> Mylyn -> Task List.
- On Task Open. Tasks are synchronized automatically in the background when a task editor is opened.
- Manually. Individual tasks and queries can be synchronized manually by right-clicking on them in the Task List and selecting "Synchronize", or via the toolbar button. Clicking the toolbar button will synchronize all queries in your task list.
Disconnected Mode
A task repository can be put into Disconnected mode via the right-click menu in the Task Repositories view. This can be useful if the task repository is not currently in use (e.g. you are no longer engaged with the project, or the repository is no longer available). The offline support will ensure that you can still access tasks that you have worked with via their offline copies, and the Disconnected mode will ensure that synchronization warnings do not appear. Note that it is not necessary to turn off synchronization or work in Disconnected Mode when working offline.
Incoming Changes
A blue arrow to the left of a task indicates that the task has changed in the shared repository. Double-click the task to view it in the task editor. Changes to the task will be highlighted in blue.
To quickly review the differences since the task was last read, hover over the task in the Task List to view a summary in a tooltip. You can also press F4 to display a tooltip. You may also wish to view the task list in "Focus on Workweek" mode, which will filter out tasks without incoming changes that are not scheduled or due this week. You can toggle "Focus on Workweek" using a button in the Task List's toolbar.
Reviewing Tasks
The task list has been carefully designed to support quickly reviewing tasks. Task reviewing is best done by configuring a query to show the tasks that you want to review. Once the tasks are displayed in the Task List they can be reviewed one at a time by scrolling through them using the keyboard up/down arrows. The task tooltip should provide enough detail to do a review and will display information relevant to the currently selected task.
To edit the selected task press the enter key, use Ctrl+Enter to open the task in the background. To quickly jump to the next unread task hold down the Alt-key when pressing up or down. To mark a task as read while navigating use Alt+shift+up/down. When reviewing tasks in this way, it is best to avoid mouse-based and gesture-based scrolling.
Task Progress Indicators
Weekly progress
When in Focus on Workweek mode (right-most toolbar button), the Task List will show a progress bar that indicates progress on the tasks scheduled for the current week. Each task that is scheduled for the week but not yet completed adds to the bar. A task completed by you adds to the green progress in the bar. Deferring a task to a future week will also add to the apparent progress because it will remove the task from the current week. Mousing over the bar will indicate details about your progress, such as the number of tasks and hours completed. To avoid the need for manual estimation by default every task is estimated for 1 hour, but if you have longer or shorter running tasks that week you can adjust the estimate in the task editor's Planning page to ensure that the progress bar is accurate.
Note that when in Focus on Workweek mode the Task List will show each of the tasks scheduled for this week. However, overdue tasks and those with incoming changes will also show, making the number of tasks visible not be a reliable indicator of progress on the tasks planned for the week.
Category Progress
You can hover over categories in the task list to display a tooltip that displays a summary of complete and incomplete tasks.
Task List Settings and Operations
Click the small white arrow in the top left of the task list to access the following settings:
- Go Up to Root - Return to the normal presentation after previously selecting "Go Into" to see only the tasks in a particular category.
- Sort - Open a dialog to set the sort order for the task list. This option is only availabe when the task list is not in "Focus on Workweek" mode.
- Filter priority lower than - Hide tasks with a priority less than the priority you select. This option is only availabe when the task list is not in "Focus on Workweek" mode.
- Filter completed tasks - Hide local and repository tasks that are in a completed state.
- Search Repository - Opens a dialog to search for repository tasks. Search results will appear in a separate search results view.
- Restore Tasks from History - Opens a dialog for restoring lost tasks.
- Synchronize Changed - Updates the task list with any changes on the task repository.
- Synchronize Automatically - When checked, the task list will update from the task repository on an interval specified in Window -> Preferences -> Tasks -> Synchronization
- Show UI Legend - Displays a legend explaining icons and color-coding.
- Focus on Workweek - Displays only tasks that are scheduled for this week, overdue, or have unread changes.
- Link with Editor - Automatically selects the task corresponding to the active task editor.
- Preferences - Access additional Task List preferences.
Right-clicking in the task list provides access to the following operations
- New... - Create new categories, queries, and tasks.
- Open with Browser - Open the task in a web browser tab rather than the rich editor.
- Schedule for - Set the soft date when you intend to work on the task.
- Mark as - Mark a task as read or unread as you would an email message.
- Copy Details - Places the task summary and html link in the clipboard so you can paste it into an email, document, etc.
- Delete - Deletes local tasks. For repository tasks, the all downloaded data and local task information will be cleared but the task will re-appear if it still matches a query.
- Rename - Rename a task.
- Go into (queries only) - Show only the tasks in the selected category.
- Import and Export - Access functionality for importing and exporting task data.
- Repository (queries only) - Update repository settings
- Synchronize - Update the selected tasks or queries from the shared task repository
- Properties - Edit the settings for a repository query
Task Repositories
Use the Task Repositories view to configure Mylyn to connect to your team's shared task repository (bug or issue tracker):
- Open the task repositories view by navigating to Window -> Show View -> Other -> Mylyn -> Task Repositories
- Click the "Add Task Repository" button located in the view's toolbar.
- Select the type of repository you wish to connect to and click "Next". If you don't see your repository type, you will need to install the appropriate connector.
- Enter the repository's address and your login credentials. After filling in these details, press the Validate button to ensure the repository exists and your login credentials are valid. Once the settings validate, Click Finish. Note that the settings will vary somewhat depending on the type of repository that you are connecting to. The screenshot shows the settings fore connecting to a Bugzilla repository.
- You should now see the new repository in the Task Repositories view.
- Now that you have created a repository, you may add queries to the Task List.
Task Editor
The task editor allows you to view and edit the tasks in your task list. Double-click on a task in your task list to open the editor. The features of the task editor will vary depending on whether it is a local task or a shared repository task. For shared repository tasks, there are some differences depending on the type of repository (and corresponding connector) that you are using (link: connectors).
Repository Task Details
In this section, we describe the task editor for shared bugs in a Bugzilla repository. Task editors for other repository types such as JIRA offer similar functionality.
Editor toolbar buttons
- Synchronize Incoming Changes - Updates the local copy of the task to reflect any changes on the server.
- Create a new subtask - Creates a new task that will be considered a prerequisite to completing the current task. Subtasks appear nested under their parent task in the task list. In Bugzilla terminology, the subtask "Blocks" the parent task and the subtask's ID will appear in the "Blocks:" field of the parent task.
- History - Displays the task's change history in an internal browser using the web interface.
- Open with Web Browser - Displays the web interface for the task in an internal web browser.
- Activate - Toggles the activation and deactivation of the task.
Attributes Use the Attributes section to add or update structured information about the task.
Team Planning The Team Planning section contains time-related information about the task that will be shared with your team. You can use the Due field to set a due date for your task. On the due date, the task will appear in red in your task list.
Attachments
You can attach a file to this task so that a copy will be uploaded to your task repository and become available to anyone who can access the task.
To attach a file
- click the "Attach..." button, which will open a wizard.
- Select from one of the following:
- File - Uploads a file from your system. Click "Browse" on the right to select the file.
- Clipboard -
- Workspace - Uploads a file from your workspace. Select the file from the box below.
- Click next to enter attachment details:
- Description - Provide a brief description of the file. This description will appear in the attachment list in the task editor.
- Comment - Provide a comment about the file. This comment will appear in the comments section of the task editor.
- Content Type - Optionally specify a content type for the file
- Patch - Check this if the attachment is a source code patch file
- Attach Context - Check this if you would also like to attach the context of your task. This context describes the resources that are most relevant to the task. If you attach a context, others can download it and focus the UI on the same resources that are relevant to you.
- Click "Next" to preview your file. If your file is an image, a preview of the file will appear.
- Click "Finish" to upload the file to the task repository. Files are uploaded without the need to click "submit" at the bottom of the task editor.
Duplicate Detection
When submitting bug reports, you can avoid duplicates by clicking the "Search" button. This will search the repository for a stack trace that matches a stack trace in the task's Description field. The results of the duplicate detection show up in the Search view. If a match is found, you can open it and comment instead of creating a new bug report.
Comments Use this section to add new comments about the task and view all previous comments. Comments you have read previously are folded. You can expand and re-read individual comments or click the "+" at the top right to expand all comments.
Actions Use this section to change the task's status or reassign the task to another person.
- Attach Context - Uploads information about the resources that you have interacted with to the server. The context will appear in the attachments list so that others can download it and focus their UI on the resources that you found relevant for this task.
- Submit - Submits all local changes to the task to your team's shared task repository.
People
This section shows the people who are collaborating on the task.
- Assigned to - This is the person who is responsible for completing the task
- Reporter - This person created the task
- QA Contact -
- Add CC - Use this box to add new people to the "CC" list. People on the "CC" list will be notified of any changes to this task. To add a new person, type the start of their email address and then press ctrl+space to complete the address using content assist. You can add several addresses, separated with a comma.
- CC - This box shows the people who are currently on the "CC" list. To remove a person, simply select their email address so that it is highlighted and click "Submit". You can hold down ctrl to select multiple people.
Context
The context tab allows you to manage the context of resources associated with the task. You can view the context tab by selecting it in the lower left of the editor window.
Elements
This section lists the resources that are part of the task's context. Because the number of elements may be large, you can adjust the level of detail using the slider at the top of the Actions section. Sliding the control all the way to the left will show you all elements in your task context. As you slide to the right, only the elements with a high level of interest will be displayed. You can manually remove elements from your task context by right-clicking and selecting "Remove From Context". You may choose to view all elements and prune irrelevant items in this way before attaching the context to the task so that others can download it.
Actions
- Element Detail Slider - Adjusts the minimum level of interest required for an element to be displayed in the Elements section.
- Attach Context - Attaches the context to the task so that it is available for download from the shared task repository. The context consists of the elements shown on the right.
- Retrieve Context - Replaces the current task context with one that is attached to the task in the shared task repository.
- Copy Context to... - Copy the task context to another task. That task will then have the same context as the current task.
- Clear Context. - Removes all context information from the task.
Planning
Use the planning tab to access local information about the task that is private to your workspace. You can view the planning tab by selecting it in the lower left of the editor window. This tab contains a large area where you can enter personal notes about the task. See the local task section for more information about fields in the Personal Planning section.
Task-Focused Interface
The task-focused interface is oriented around tasks and offers several ways to focus the interface on only what is relevant for the currently active task.
You can focus navigator views (e.g. Package Explorer, Project Explorer, Navigator) by toggling the "Focus on Active Task" button in the toolbar. When focused, the view will show only the resources that are "interesting" for the currently active task.
To navigate to a new resource that is not a part of the active task's context, you can toggle "Focus on Active Task" off, browse to the resource, and then click "Focus on Active Task" again to see only relevant resources. A more efficient way to add new resources is to use Alt+Click navigation (Clicking the mouse while holding the Alt key).
When a view is in Focused mode, you can Alt+Click a node to temporarily show all of its children.
- Once an element that was previously not interesting is selected with the mouse, it becomes interesting the other child elements will disappear. The clicked element is now a part of the task's context.
- Alt can be held down while clicking to drill down from a top-level element to a deeply nested element that is to be added to the task context.
- Multiple Alt+Clicks are supported so that you can add several elements to the task context. As soon as a normal click is made, uninteresting elements will disappear.
- Ctrl+Clicks (i.e. disjoint selections, use Command key on Mac) are also supported and will cause each element clicked to become interesting. The first normal click will cause uninteresting elements to disappear. Note that Ctrl+clicked elements will become interesting (turn from gray to black) but only the most recently-clicked one will be selected while Alt is held down.
Focusing Editors
Some editors such as the Java editor support focusing. Clicking the Focus button in the toolbar will fold all declarations that are not part of the active task context.
Task-focused Ordering
When a task is active, elements that are interesting are displayed more prominently. For example, when you open the Java Open Type dialog (Ctrl+Shift+T), types that are interesting for the active task are shown first. Similarly, when you use ctrl+space to autocomplete a method name in a Java source file, methods that are in the task context are displayed at the top.
Working Set Integration
When Focus is applied to a navigator view, the working sets filter for that navigator view will be disabled. This ensures that you see all interesting elements when working on a task that spans working sets. To enforce visibility of only elements within one working set, do the following:
- Set the view to show working sets as top-level elements.
- Use the Go Into action on the popup menu of the working set node in the view to scope the view down to just the working set.
Open Task dialog
An Open Type style dialog is available for opening tasks (Ctrl+F12) and for activating tasks (Ctrl+F9). The list is initially populated by recently active tasks. The active task can also be deactivated via Ctrl+Shift+F9. This can be used as a keyboard-only alternative for multi-tasking without the Task List view visible. These actions appear in the Navigate menu.
Task Hyperlinking
In the task editor, comments that include text of the form bug#123 or task#123 or bug 123 will be hyperlinked. Ctrl+clicking on this text will open the task or bug in the rich task editor.
To support hyperlinks within other text editors such as code or .txt files, the project that contains the file must be associated with a particular task repository. This is configured by right-clicking on the project and navigating to "Properties" > "Task Repository" and selecting the task repository used when working with this project.
Reporting Bugs from the Error Log
Bugs can created directly from events in the Error Log view. This will create a new repository task editor with the summary and description populated with the error event's details. If the Connector you are using does not have a rich editor, the event details will be placed into the clipboard so that you can paste them into the web-based editor that will be opened automatically.
Team Support
The task-focused interface provides several ways to improve your work flow when working with a source code repository such as CVS or Subversion. CVS support is available out-of-the-box and task-focused interface integration for Subversion is available via the Subclipse or Subversive plugins.
Task-focused Change Sets
When working with a source code repository, you can commit or update only the resources that are in the context of a particular task. This helps you work on several tasks concurrently and avoid polluting your workspace with changes that are not relevant to the current task.
To enable this functionality, locate the "Synchronize" view. If the view is not visible, you can open it by navigating to Window -> Show View -> Other... -> Team -> Synchronize. Next, click the small black arrow next to "Show File System Resources" in the Synchronize view toolbar and select "Change Sets".
You can now synchronize resources in your workspace as usual (e.g. by right-clicking on a resource in the navigator and selecting "Team" -> "Synchronize with Repository". Your resources will now be grouped by change sets corresponding to tasks. Expanding the task shows individual resources. Changed resources that are not a part of any task context will appear under the root of the Synchronize view. If needed missing resources can be added to the task context Change Set via the Synchronize View by right+clicking the resource and selecting "Add to" and then selecting the corresponding task. Select "no set" to remove a resource from a change set.
You can use buttons in the toolbar of the Synchronize view to change modes as follows:
- Incoming Mode - See only updates to be retrieved from the server
- Outgoing Mode - See only your local changes to be committed to the server
- Incoming/Outgoing Mode - See both incoming and outgoing changes
Right-clicking a Change Set provides access to the following operations:
- Add to Task Context - Adds all changed files to the active task context, see #Working with Patches for more information
- Open Corresponding Task - Opens the task associated with the Change Set in the Task Editor
Automatic Commit Messages
When using task-focused change sets as described above, commit messages are automatically be generated based on the task whose resources are being commited. By default, the commit message includes information such as the task ID, description, and URL. To change the template for these commit messages, navigate to Window -> Preferences -> Tasks -> Team.
Working with Patches
When applying patches, the preferred scenario is to have a task context attached to the task along with the patch. Since this is not always feasible, Mylyn provides an action in the popup menu of the Synchronize view that supports adding changed elements to the task context.
- Activate the task containing the patch.
- Apply the patch. If you are using automatic change sets, this will cause the change set created by Mylyn to contain the outoing changes. If it doesn't you can use the Add to action on the popup menu to add the elements to the corresponding change set.
- Invoke the Add to Task Context action on the change set node, causing all of the changed files to be added to the task context. You can also invoke this action on a selection one or more elements (e.g. files) in the view.
Shortcuts
Task List view
- F2: rename
- F4: show tooltip
- F5: synchronize
- Alt + Down: go to next unread
- Alt + Up: go to previous unread
- Alt + Shift + C: mark complete (local tasks only)
- Alt + Shift + I: mark incomplete (local tasks only)
- Alt + Shift + R: mark as read
- Alt + Shift + U: mark as unread
- Esc: hide tooltip
- Enter: open task
- Insert: new local task
- Shift + Insert: new sub task
- Alt + N (Mac only): new local task
- Alt + Shift + N (Mac only): new sub task
- Ctrl+C: Copy details
- Ctrl+F: Find
- When dragging URLs to the Task List: in Mozilla/Firefox just drag, in Internet Explorer
Ctrl+drag
Task Editor
- Alt + Shift + C: mark complete (local tasks only)
- Alt + Shift + I: mark incomplete (local tasks only)
- Alt + Shift + R: mark as read
- Alt + Shift + U: mark as unread
General
Alt+clickorAlt+RightArrow: show all children of an element in a focused view, then click to select. Hold down alt to keep drilling in, click on whitespace in view to show all root elements.Ctrl+Shift+Alt+RightArrowQuick Context ViewCtrl+F9: activate task dialogCtrl+Shift+F9: deactivate taskCtrl+F12: open task dialogCtrl+Shift+F12: open repository task dialog
Interest manipulation
Ctrl+Shift+Up: mark as landmarkCtrl+Shift+Down: mark less interesting
Useful Eclipse shortcuts
Alt+Shift+Q, K: show Task List viewCtrl+F10: invoke view menu or ruler menu in editor
Preferences
You can access the following Mylyn preference pages by navigating to Window -> Preferences -> Tasks.
Tasks
- Synchronization - Set how often queries in your task list should update from your task repository. The default is 20 minutes.
- Scheduling - Set the day when your week begins. This is used to determine whether tasks should appear as scheduled for this week.
- Task Editing - Select whether tasks should be opened in the rich editor or an integrated browser window displaying the web interface for the task.
Click "Advanced" to reveal the following additional settings.
- Task Timing - When a task is active, the time spent working on the task is recorded. If you check "Enable inactivity timeouts", time will not be accumulated while you are not actively working. You can set the number of minutes after which time will stop being accumulated toward the active task.
- Task Data - Specify the location where your task list and task context data is stored.
Context
Use the following checkboxes to set your preferences for the task-focused interface.
- Auto focus navigator view on task activation - Automatically toggle "Focus on Active Task" on when activating a task in navigation views such as the Package Explorer.
- Auto expand tree views when focused - When toggling "Focus on Active Task", automatically expand trees so that all interesting elements are visible.
- Manage open editors to match task context - When checked, activating a task will automatically open editors corresponding to the most interesting files in the task context. When deactivating a task, all editors will automatically close. While a task is active, files that become less interesting will automatically close as you work.
- Remove file from context when editor is closed - When this option is checked, closing an editor will be considered an indication that you not interested in the corresponding file. Therefore, files you close will be removed from the task context. If you tend to close editors for files that you may want to return to, try unchecking this setting.
- Open last used perspective on task activation - When this option is checked, activating a task will automatically switch to the perspective that was in use when the task was last active.
Resources
Use this preference page to add or remove resources that should not be included in the context of a task. Typically, excluded files are hidden backup or lock files that are not intented to be opened directly by the user of an application.
Team
- Automatically create and manage with task context - Enables automatic change set management. Change sets will be created automatically so that you can commit or update only resources that are in a task's context.
- Commit Message Template - Set the values that will appear in commit messages that are automatically generated when committing resources associated with a task.
Shortcuts
Task List view
Ctrl+C: copy taks/query URL and descriptionCtrl+F: findInsert: new personal taskF5: synchronize selected- When dragging URLs to the Task List: in Mozilla/Firefox just drag, in Internet Explorer
Ctrl+drag
General
Alt+clickorAlt+RightArrow: show all children of an element in a focused view, then click to select. Hold down alt to keep drilling in, click on whitespace in view to show all root elements.Ctrl+Shift+Alt+RightArrowQuick Context ViewCtrl+F9: activate task dialogCtrl+Shift+F9: deactivate taskCtrl+F12: open task dialogCtrl+Shift+F12: open repository task dialog
Interest manipulation
Ctrl+Shift+Up: mark as landmarkCtrl+Shift+Down: mark less interesting
Useful Eclipse shortcuts
Alt+Shift+Q, K: show Task List viewCtrl+F10: invoke view menu or ruler menu in editor
Task Repository Connectors
Mylyn allows you to collaborate on tasks via a shared task repository, also known as bug tracking systems. In order to collaborate, you need to have a Connector to your particular repository.
See Mylyn Extensions for a list of available connectors.
Bugzilla Connector
- See the Bugzilla Connector wiki page.
- See Bugzilla Connector Troubleshooting.
Trac Connector
See Trac Connector Troubleshooting.
Generic Web Templates Connector
The generic web repository connector is NOT part of the default Mylyn install. You can install it from the incubator update site. See Mylyn download page for more details.
The web connector allow to retrieve tasks from repositories that don't have rich connectors, but can show list of tasks on the web UI. Out of the box connector provides configuration templates for the following issue tracking systems:
- Google Code Hosting (
code.google.com) - IssueZilla (
java.net, dev2dev, tigris.org) - GForge (
objectweb.org) - SourceForge (
sf.net), see Using Sourceforge with Mylyn - Mantis (
www.futureware.biz/mantis) - ChangeLogic (
changelogic.araneaframework.org) - OTRS (
otrs.org) - phpBB
- vBulletin
Lists of issues can be extracted from existing web pages using simple parsing configuration. Configuration can be also parametrized to make it easier to customize it for a specific project.
The parameters used for configuring project properties are typically substituted into the URLs used to access the repository. Substitution and matching rules can be edited under the Advanced Configuration section on both the Repository Settings page and the Edit Query page.
See FAQ for the troubleshooting tips.
For example, consider the configuration steps for GlassFish project at java.net:
1. Create new Generic web-based repository (in the Task Repository view). GlassFish is using IssueZilla and has a preconfigured template that can be selected by server url https://glassfish.dev.java.net/issues. You can also specify all fields manually in the Advanced Configuration section. For GlassFish the following settings are required:
- Task URL:
${serverUrl}/show_bug.cgi?id= - New Task URL:
${serverUrl}/enter_bug.cgi?issue_type=DEFECT - Query URL:
${serverUrl}/buglist.cgi?component=glassfish&issue_status=NEW&issue_status=STARTED&issue_status=REOPENED&order=Issue+Number - Query Pattern:
<a href="show_bug.cgi\?id\=(.+?)">.+?<span class="summary">(.+?)</span>
- Note: Query Pattern field should be a
regexpwith 1st matching group on Issue ID and 2nd on Issue Description. Alternatively, you could use named matching groups: ({Id}.+?), ({Description}.+?), ({Status}.+?), ({Owner}.+?) and ({Type}.+?), then they can appear in queryregexpin an arbitrary order. The second option requires build 2.0.0v20070717 or later.
- Note: the above fields are using parameter substitution
${..}. VariablesserverUrl, userIdandpasswordare substituted from the values of corresponding fields of the repository preference page. In addition you can specify any arbitrary parameters and their values that will be also substituted into the template fields.
- Note: the SourceForge template included with connector assume that single repository is used for all projects. User should create multiple queries, and set project parameters at the query level. Because web connector don't support actions like "open repository task" there is really no need to create separate repositories per project and if you think about it that is how it work for connectors for Bugzilla and JIRA. However, it is still possible to setup separate repository per project using repository url like http://sourceforge.net/tracker/?group_id=172199 and accordingly updating derived urls is the advanced repository settings.
For the web repository that require user to login, use advanced configuration in following way. This configuration is for GForge, you might need to change it for other repositories:
- Login Request URL - an address that form is using to submit login request:
${serverUrl}/account/login.php?return_to=&form_loginname=${userId}&form_pw=${password}&login=Login (POST) - Login Form URL - an address where login form is located (only needed if server need a login token in the parameters of the Login Request URL):
${serverUrl}/account/login.php - Login Token Pattern - pattern to extract value of the
loginTokenparameter from the form page (only needed if server need a login token in the parameters of the Login Request URL and Login Form URL is specified):session_ser=(.+?)
2. Create a new query for the GlassFish task repository created above (either from popup context menu in the Task List view or using a "New..." wizard from File -> New... -> Other... menu).
- Query URL and Query Pattern in the Repository Preferences are used as default query parameters and can be overwritten in Advanced Configuration section in Query Preferences. Custom parameter values can also be overridden here as well as new parameters for substitution into the specific query.
- In the Advanced Configuration section of the "New Query" dialog, there is a "Preview" button. You can use it to test your query pattern.
XPlanner Connector
The XPlanner connector is currently in the Experimental state. It supports XPlanner version .7.
Query
XPlanner Connector supports creating queries from your XPlanner repository. You can select to create a query for your own in progress tasks (the default), or select projects or iterations or user stories from a list. You can also select ones assigned to you, or all. Currently you can choose to group the results by tasks or user stories. If you group the results by tasks, this will result in a single query with the applicable tasks underneath it. If you choose to group the results by user stories, this will result in multiple queries added to the task list, each one corresponding to a user story, with the applicable tasks underneath it:
Task Editor
A rich editor for editing XPlanner tasks is available. It currently doesn't support all of the attributes you can change in XPlanner itself, but allows you to modify the basic ones necessary for XP development -- e.g. summary, description, estimated time. The attributes section of the editor displays an XPlanner-like view of the meaningful attributes, some of which are not editable.
User Story Editor
If you open an XPlanner element by id, using the "Open Repository Task by Key/ID" dialog, and that id is a user story id, you will see the read-only user story editor. This editor is just useful for seeing the major details of a user story -- no items in it can be changed, since there is no really good mapping between a user story and a Mylyn task.