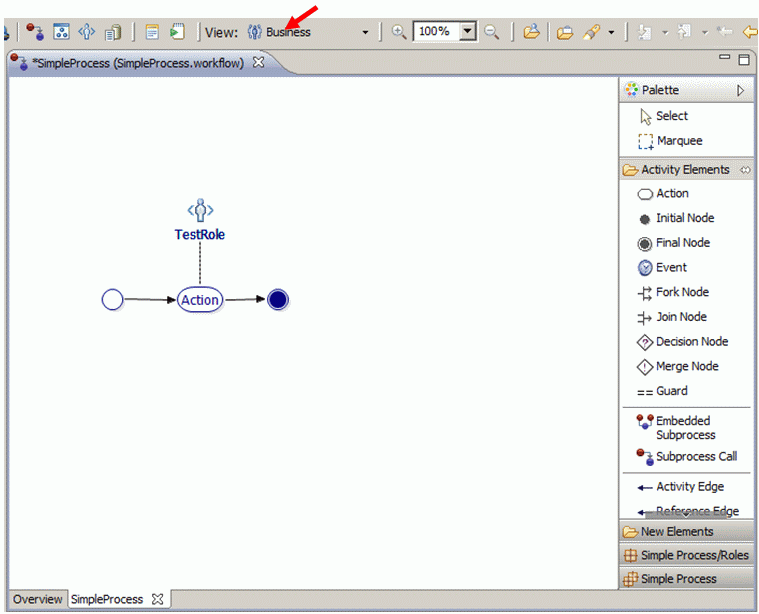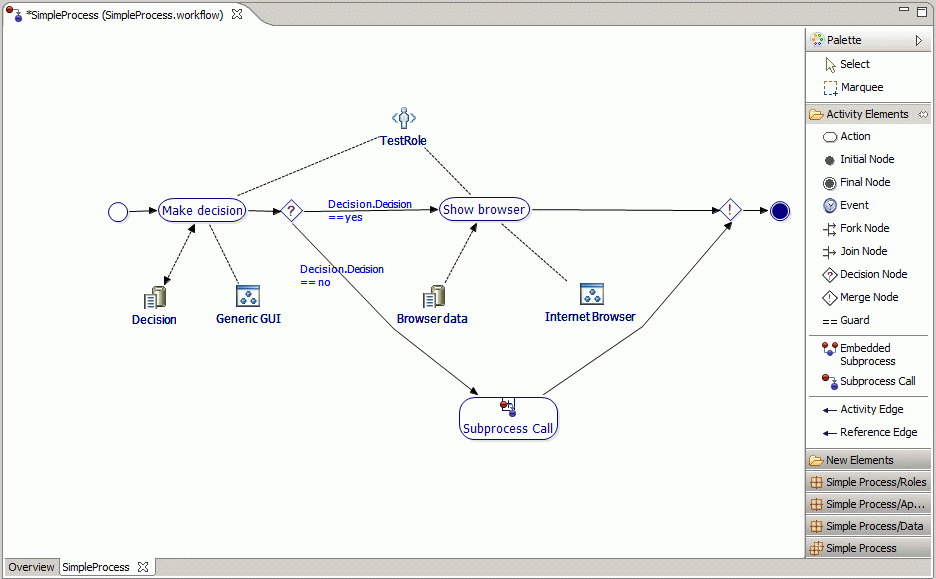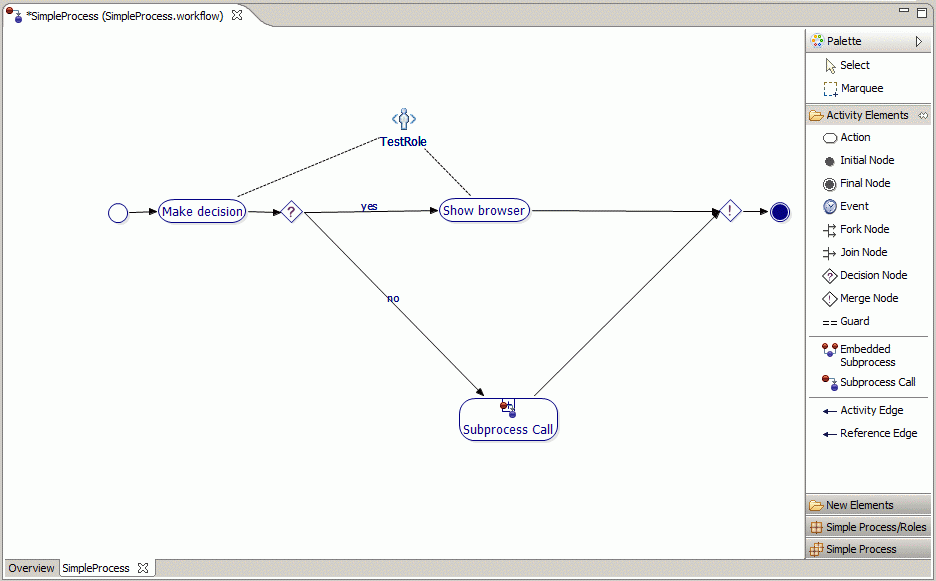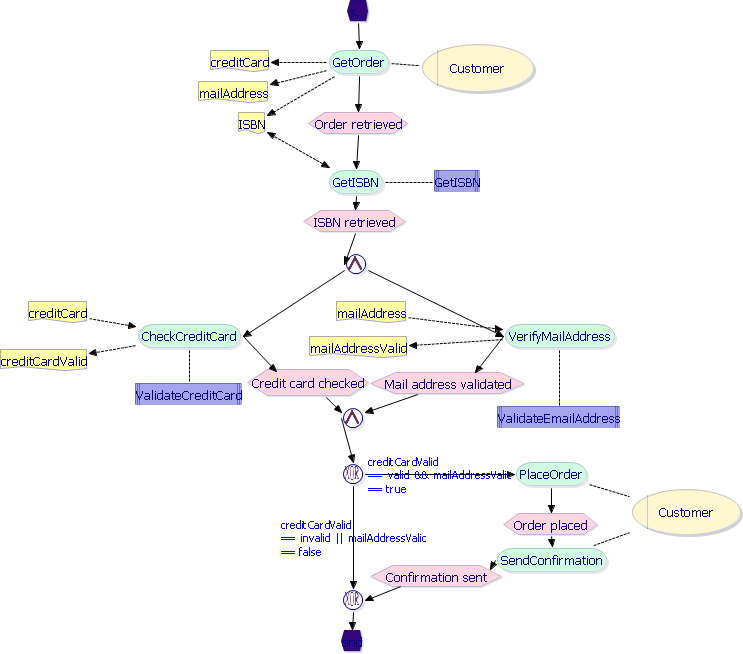Notice: This Wiki is now read only and edits are no longer possible. Please see: https://gitlab.eclipse.org/eclipsefdn/helpdesk/-/wikis/Wiki-shutdown-plan for the plan.
JWT Tutorial ViewsSwitching
This page deals with differnt views in the Workflow Editor. If you want to create your own views please refer to How to design your own views.
Contents
Switching between views
You can select different views in the workflow editor: there are at least two views available: the business and the technical view. In the technical view you can see all the details described above. In the business view the presentation is limited to the most important facts that are interesting for a business manager: the control flow, the kinds of actions and the responsibilities. Hence, the business view enables that a business manager can specify his process and does not need to be concerned about technical details. The administrator or a developer can then afterwards add the technical information and can already use the information specified by the business manager before. So now, if you switch to the business view (by activating the Business entry in the toolbar) you can see the same process model as before like this:
Now a more complicated example:
Hint Notice that the available elements in the palette and the objects shown in the outline view, as well as the entries in the property sheet also change according to the selected view.
Additional Views
There are several additional views for the workflow editor.
UML Activity Diagram
One example in an UML Activity diagram view:
Event Process Chains (EPC)
The same example in a view for event-driven process chains (EPC):