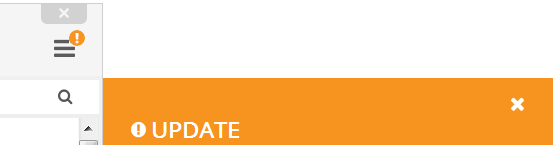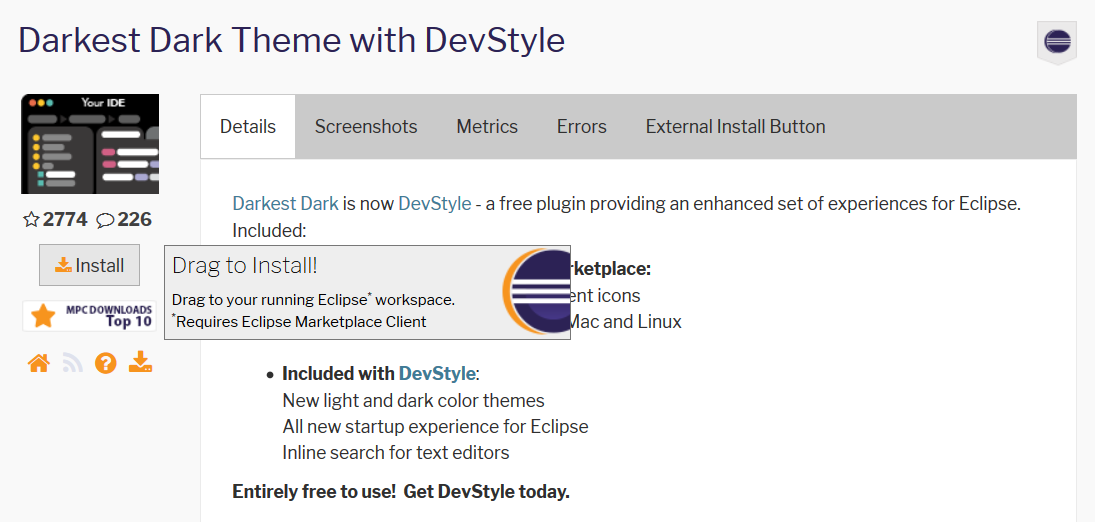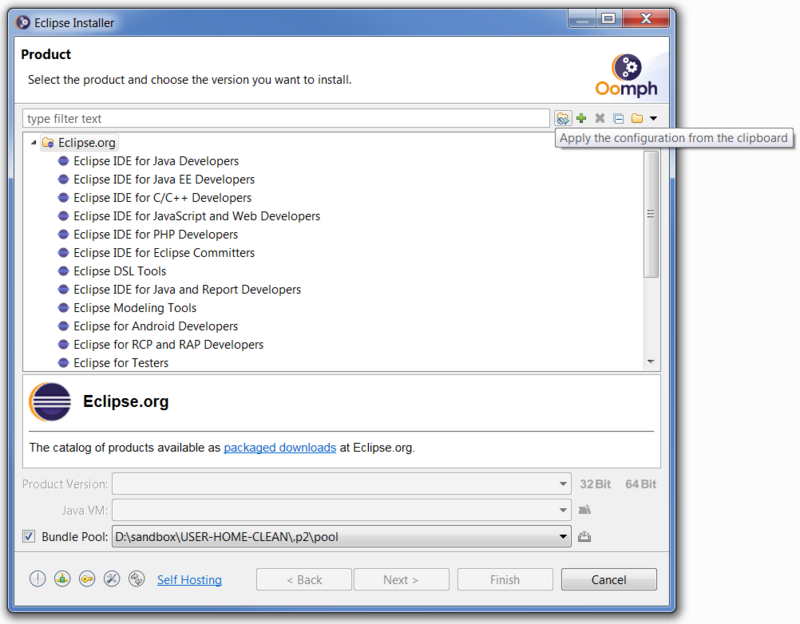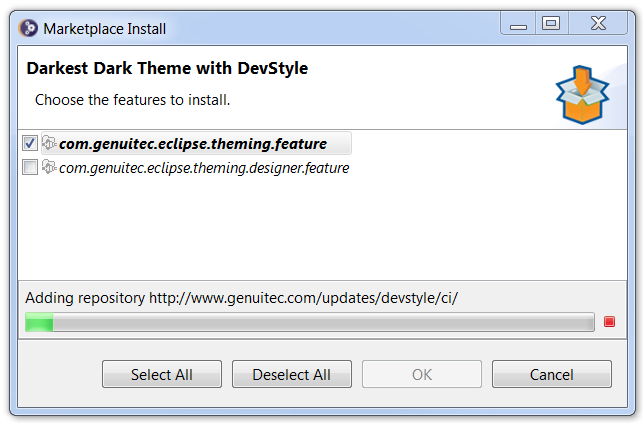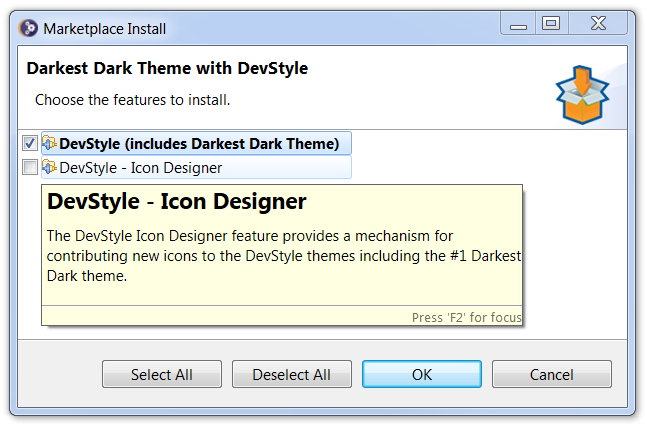Notice: This Wiki is now read only and edits are no longer possible. Please see: https://gitlab.eclipse.org/eclipsefdn/helpdesk/-/wikis/Wiki-shutdown-plan for the plan.
Eclipse Installer Marketplace
This page provides step-by-step instructions for how to use the Eclipse Installer to install Marketplace listings.
If you encounter problems or have suggestions for improvements, please use Bug 548868 for that purpose.
Contents
Launch the Eclipse Installer
If you don't already have the Eclipse Installer on your system, download the installer that is appropriate for your operating system's architecture. For Windows, the installer is distributed as an executable. It will start without a JRE or JDK installed, but if you don't have at Java 8 installed, it will guide you to install that. For Mac and Linux, you must unpack the installer before you can run the application. In all cases, you must install a JRE or JDK (currently at least Java 8) before you can successfully use the installer, and of course the installation you will create needs it too. Please look at these instructions if you need further details. And note that on Mac you must install a JDK, not merely a JRE.
Now launch the installer application. Unless you just downloaded a new installer, the one you have probably needs to be updated; support for Marketplace is new to Oomph version 1.14. In simple mode, you'll see a "!" indicator on the menu button in the upper right corner; the menu will have an update item to start an update:
In advanced mode, the right-most toolbar button at the bottom can be pressed to start an update.
Note that the installer will by default use a shared bundle pool for creating installations. This defaults to the .p2 folder in the home folder. If the file system for the home folder is relatively small, you can change the default location using the Bundle Pools menu option in simple mode, or the right-most toolbar button in the Bundle Pool section in advanced mode, as seen in each of the corresponding screen captures in the following section.
Note also that you can choose which Java VM is used by the installation you are about to create. The installer will generally detected the JREs and JDKs installed on your system, choosing an appropriate default, and remembering it for the next time you use the installer. But failing that, the installer will stay on the product page and you must use the tool button to locate a Java VM that is suitable for the installation being created.
Apply a Marketplace Listing
Open the Marketplace web page and use it to locate the listing you wish to install, e.g., Darkest Dark Theme with DevStyle. Each listing has an Install icon that you can drag from the browser and drop onto the title area of the installer.
You can even drag and drop the URL of the listing itself, so, as an example, you can drag and drop this link.
As an alternative to drag-and-drop, you can copy the link, and apply it to the installer. In simple mode, this is done via the menu action; this action will appear in the menu only if the clipboard contains a valid Marketplace listing:
Note that the menu has a convenient link for opening the Marketplace in your favorite browser.
In simple mode, this is done via the left-most button in the toolbar; this button will appear in the toolbar only if the clipboard contains a valid Marketplace listing:
After dropping the link or applying the link, the Marketplace Install dialog will appear.
Configure a Marketplace Listing
Initially the OK button will be disabled while the p2 repository loads. At this point, only the installable units IDs are available and displayed.
When the repository is loaded, the detailed information becomes available and the OK button will be enabled.
You can hover over each feature to see its description. Note that the features in bold are so-called required features so you cannot deselect them.
You can of course add multiple listings to the installer before proceeding with the installation of your selected product. The Marketplace is full of goodies!
Automation the Installation Process
A wiki describing how the entire installation processed can be automated will be available soon.