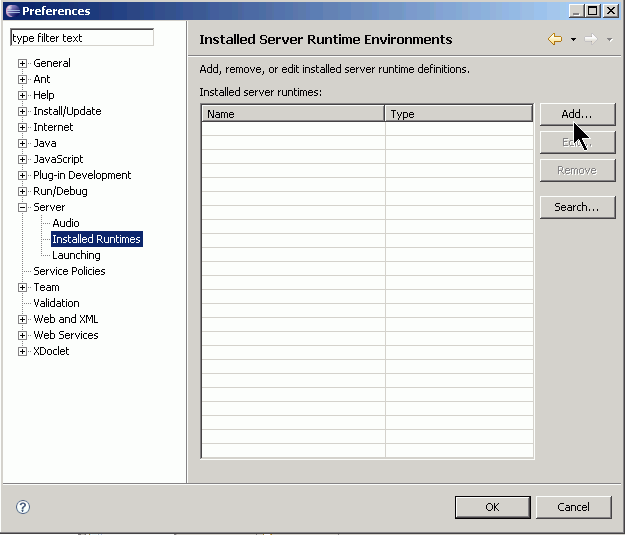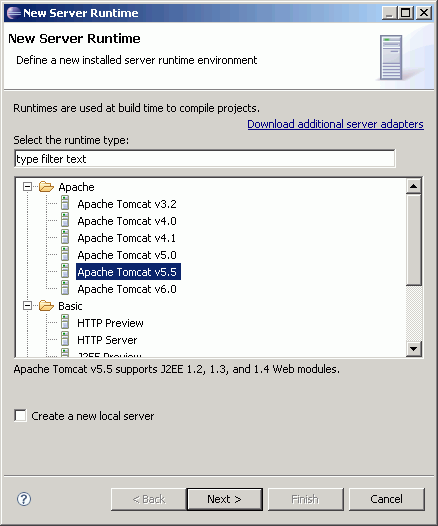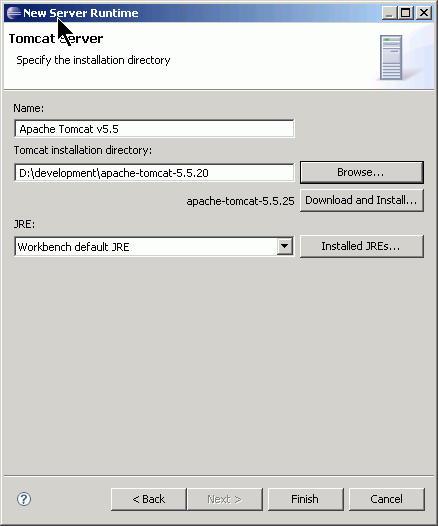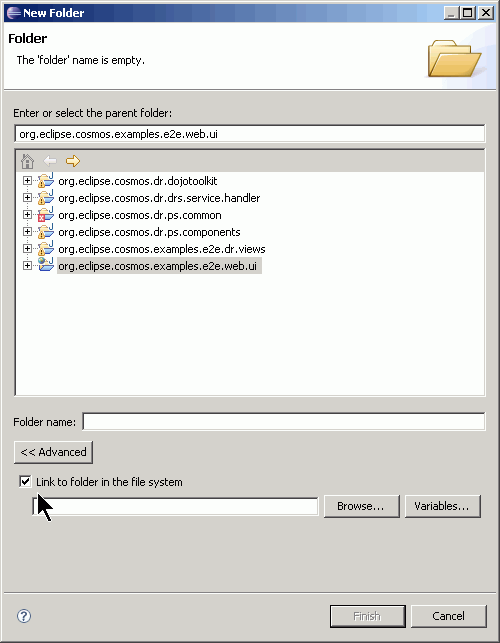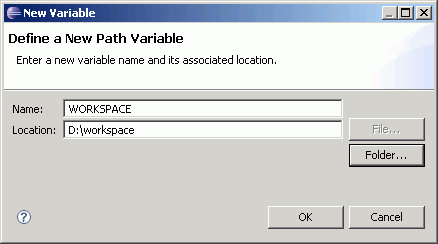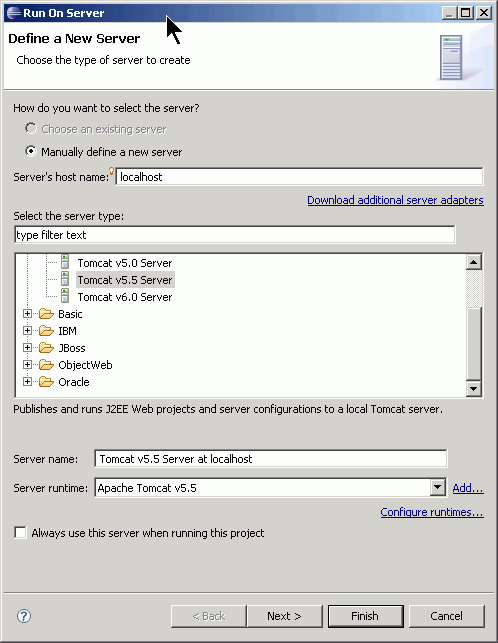Notice: This Wiki is now read only and edits are no longer possible. Please see: https://gitlab.eclipse.org/eclipsefdn/helpdesk/-/wikis/Wiki-shutdown-plan for the plan.
CosmosDataReportingComponent10 209226 Programming Guide
Back to Data Reporting Design
Overview
This document provides the UI infrastructure code based on 209226 UI Visualization infrastructure design document.
The reader should be aware that the modules for the User Interface follow a team sharing structure. The team structure strategies outlined in "Eclipse Web Tools Platform: Developing Java Web Applications" technical document were used. Chapter 6 covers these stategies: Organize your Web Tools platform (WTP) development project.
One can view chapter 6 online at http://whitepapers.zdnet.com/abstract.aspx?docid=307008
Installing and Running Code
- Download and Install WTP
- WTP - http://www.eclipse.org/downloads/download.php?file=/webtools/downloads/drops/R3.0/S-3.0M3-20071114232332/wtp-S-3.0M3-20071114232332.zip
- Eclipse - http://www.eclipse.org/downloads/download.php?file=/eclipse/downloads/drops/S-3.4M3-200711012000/eclipse-SDK-3.4M3-win32.zip
- EMF - http://www.eclipse.org/downloads/download.php?file=/modeling/emf/emf/downloads/drops/2.4.0/S200711062140/emf-sdo-xsd-SDK-2.4.0M3.zip
- GEF - http://www.eclipse.org/downloads/download.php?file=/tools/gef/downloads/drops/S-3.4M3-200711051144//GEF-SDK-3.4M3.zip
- Download and unzip the following project set file in a temporary directory. COSMOS I8 project set file
- Start up Eclipse
- Import the project set file by going to File>Import...
- Select Team>Team Project Set and click Next.
- In the "Team Project Set" page specify the project set file you saved to the temporary directory and click "Finish".
- You now need to define a Tomcat Server Runtime. Go to Windows>Preferences..
- Select the "Server>Installed Runtimes" node and click the "Add.." button.
- Specify Apache Tomcat 5.5 runtime and click Next.
- Enter the location of the tomcat directory and click Finish. Then click OK.
- Now you need to set up the org.eclipse.cosmos.examples.e2e.web.ui directory. Note that the WebContent directories under the org.eclipse.cosmos.examples.e2e.web.ui use linked folders. This step is needed since eclipse does not use relative paths to link folders.
- Right click the org.eclipse.cosmos.examples.e2e.web.ui project and create a new Folder by selecting New>Folder from the popup menu. Click the "<<Advance Button" and click the "Link to folder in the file system" check box
- Click the "Variables..." button. This should bring up a dialog box.
- Then click the "New..." button. This should bring up dialog box where you can enter a variable name. The linked folders use a variable named "WORKSPACE" to resolve the workspace directory. Therefore we need to define this variable as follows:
- Click OK, Click OK again and then Cancel. Note that we don't want to create a directory we just needed to add a variable name since the directories are already created.
- Right click the org.eclipse.cosmos.examples.e2e.web.ui project and select "Refresh".
- At this point the workspace is setup to run. Right click the org.eclipse.cosmos.examples.e2e.web.ui project and select "Run As>Run on Server".
- Select Tomcat v5.5 Server and click Finish. The server will start.
- Now open FireFox 2.0 or IE 6+ and type http://localhost:8080/COSMOSUI/?page=cosmos. You should see the COSMOS UI.