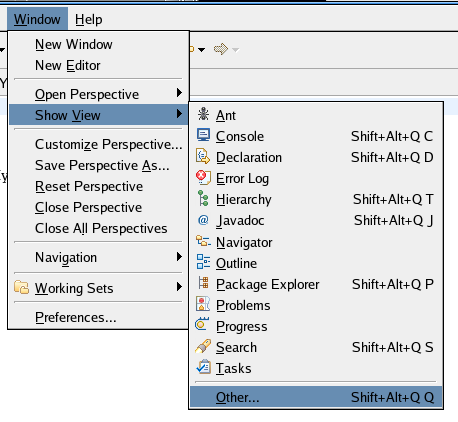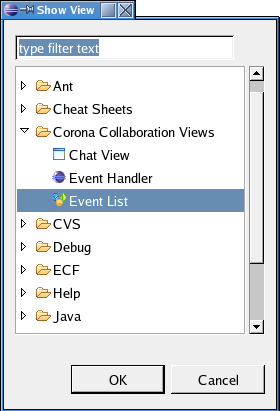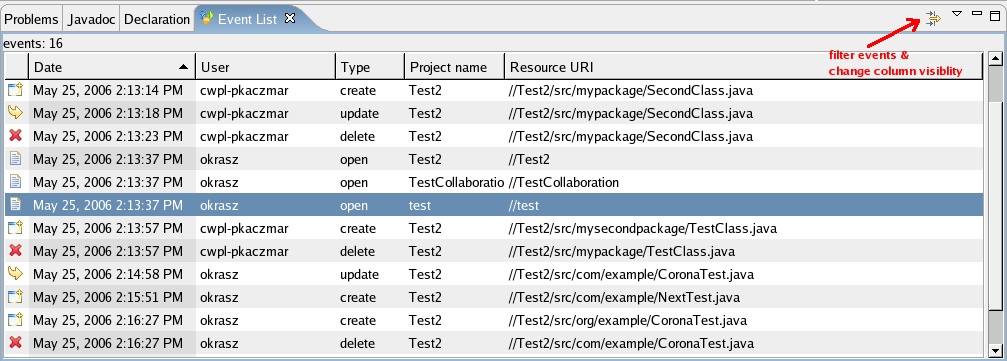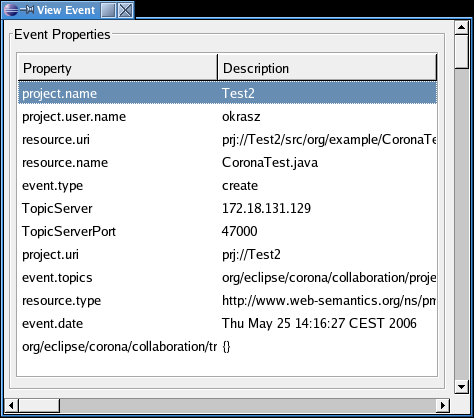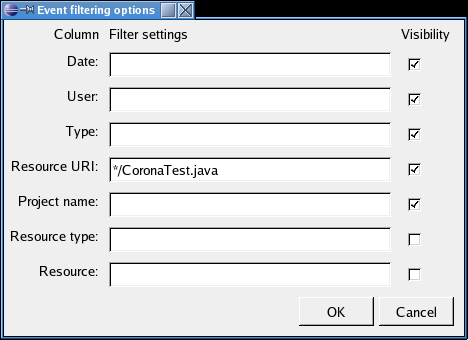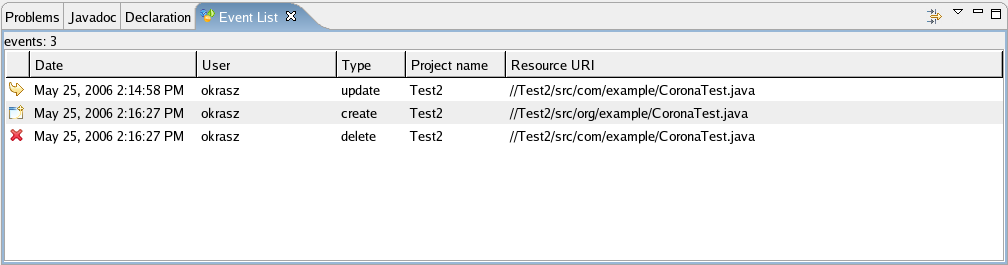Notice: This Wiki is now read only and edits are no longer possible. Please see: https://gitlab.eclipse.org/eclipsefdn/helpdesk/-/wikis/Wiki-shutdown-plan for the plan.
Corona Event List
| Corona Home | Wiki Home | User Guide |
The event list view is used to show all collaboration events that are sent and received by a workbench. You can also filter them and sort in order to find useful information for you, like what is happening to a specific resource.
Contents
Opening the view
To open the view do fallowing:
- Select from menu: Window > Show view > Other.
- At the window that appear find Corona Collaboration Views, expand it, select Event List and press OK.
- The event list view should appear docked to one of the sidebars.
Working with the view
The opened view shows the collaboration events that appeared so far and updates the content as soon as there are any new events. After starting the view it looks like this (usually the event list is empty at the beginning):
Abilities of the view
Currently the view allows fallowing:
- View an event details - double click on an event.
- Sort events by a particular column - click at a column header.
- Filter events by a given criteria - click filter icon
 .
. - Select columns which should be showed - click filter icon
 .
. - Change order of columns - just drag a column title to a desired position.
- Change column size - no comments :)
View event details
To see all details about an event just double click at a desired event. There will be displayed a window which shows an event property and its value. The property names are displayed with a key used to store the value, instead of a human readable name. An example window with details is shown below:
Event filtering
Sometimes there are a lot of events shown and you are interested for example in a particular file, project or user. In this case you can sort events by the desired column and find the desired one. But the better solution might be to set an filter that the event view shows only events of your interest. It also filters all incoming events and they appear only if they fulfill the filter. Of course you do not drop other events if you use the filter. You can always reset it and all events are shown again.
To set up filtering rules click ![]() icon, which is available on the right side of the view title, next to minimize icon. There will appear a window as shown below:
icon, which is available on the right side of the view title, next to minimize icon. There will appear a window as shown below:
All conditions must be met. You can use a '*' wildcard to match any character sequence. For instance the example above will accept only those events that are about a file CoronaTest.java, within any project or directory. After applying the filter (setting OK), the event list view that is shown in section Working with the view is limited to only three events:
Selecting columns to display
By default the displayed columns are: date and time of the event, user who made an action causing the event, type of the event and a resource which was a subject of the action. If you wish to add or remove any columns, just select a visibility check box in the filtering window (see section above) and click OK. The available columns are:
- date and time of an event,
- user who made an action causing the event
- type of the event
- URI of a resource which was a subject of the action
- name of the project
- type of the resource
- resource itself
You can also change order of columns by dragging column title to desired position. Column resizing is also possible.