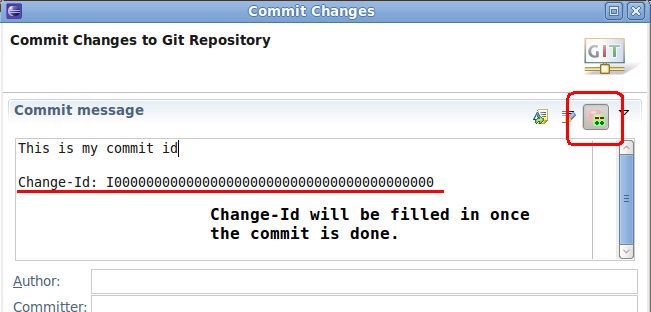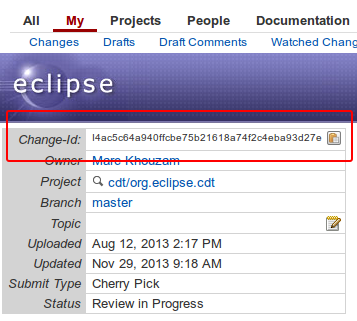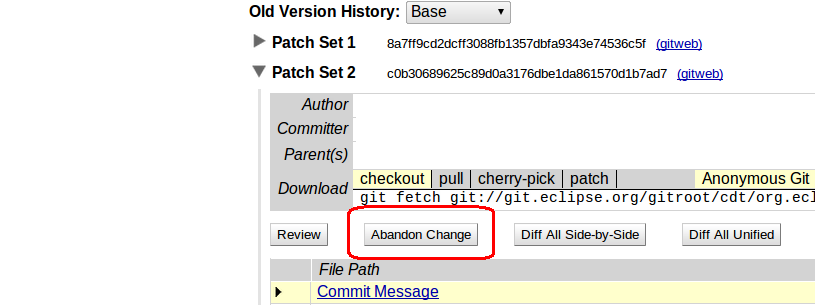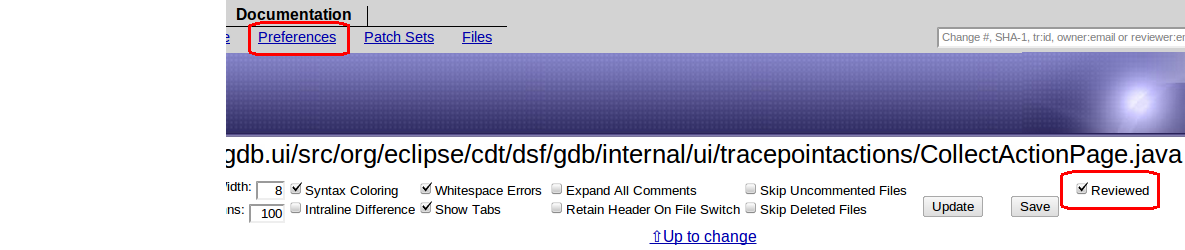Notice: This Wiki is now read only and edits are no longer possible. Please see: https://gitlab.eclipse.org/eclipsefdn/helpdesk/-/wikis/Wiki-shutdown-plan for the plan.
CDT/git
This document is the guide for using Git and EGit with CDT.
Contents
Source Repositories
You can view all the Eclipse Git repos at http://git.eclipse.org/c/
Committers will want to access the master repository via ssh
ssh://commiterId@git.eclipse.org:29418/cdt/org.eclipse.cdt.git
where "commiterId" is your commiter login name (what you use with My Foundation Portal).
The URL above is good for pull and push to Gerrit for review which is the preferred way to proceed. It can also be used to directly push to Git without a review, for committers that wish to do this for small, quick changes.
The direct Git URL (ssh://commiterId@git.eclipse.org/gitroot/cdt/org.eclipse.cdt.git) has been disabled for pushing as part of Bug 491489. There should be no reason to use this URL at all.
Everyone else will use either of the following URLs (Note: these URLs should only be used in Git, not in a Web browser).
git://git.eclipse.org:29418/cdt/org.eclipse.cdt.git http://git.eclipse.org:29418/cdt/org.eclipse.cdt.git
If for some reason you have problems with the port id due a firewall limitation, you can use the following:
git://git.eclipse.org/gitroot/cdt/org.eclipse.cdt.git http://git.eclipse.org/gitroot/cdt/org.eclipse.cdt.git
Click here for further information on the Git repos available to CDT developers
Screencasts
Doug Schaefer has posted numerous screencasts on using git with Eclipse
- Using Git GUI with Eclipse Part I - Setting up the workspace [1]
- Using Git GUI with Eclipse Part II - Pushing changes to the server [2]
- Setting up SSH authorized keys in Eclipse [3]
- CDT Pushing Changes to Master
Setting up your workspace with the CDT Repo
Follow Getting started with CDT development to get working with the CDT repo out on eclipse.org.
And that's it. One way to test you have everything is to try and Export the master feature. That'll give you everything our official builds do.
Please also read CDT/policy if you are new committer or want to contribute to CDT. Also check CDT/contributing wiki on how to contribute a patch.
There is also wiki for eclipse/git marriage here - http://wiki.eclipse.org/Git
Repository content
| Contents | |
| build/ | Build (managed build, make build, autotools) |
| codan/ | Static analysis |
| core/ | Shared functionality and native plugins |
| cross/ | Cross compilation and remote debugging |
| debug/ | General debug |
| doc/ | Documentation |
| dsf/ | Framework for debugger integrations |
| dsf-gdb/ | GDB integration for debugging including Multicore Visualizer |
| jtag/ | Hardware debugging |
| launch/ | Run and Debug launch infrastructure |
| llvm/ | Some LLVM support |
| lrparser/ | C/C++ C99 LR Parser |
| memory/ | Memory view support for debugging |
| qt/ | Qt support |
| releng/ | Release engineering |
| remote/ | Support to run commands on a remote machine |
| testsrunner/ | C/C++Unit testing |
| upc/ | C/C++ UPC (Unified Parallel C) Support |
| util/ | Some miscellaneous utilities |
| visualizer/ | Visualizer framework |
| windows/ | Some support for Visual C++ |
| xlc/ | C/C++ IBM XLC Compiler Support |
Setting up SSH keys for committers
All committing to CDT is done via Gerrit. To setup your SSH keys visit https://git.eclipse.org/r/#/settings/ssh-keys in gerrit.
Logging in directly to Eclipse machines
The Eclipse Foundation rarely gives unrestricted shell anymore. Instead use Gerrit for commits and Jenkins jobs to do any modification to download.eclipse.org. If you really need SSH, here is the (possibly dated) information:
Doug has video about setting up ssh keys http://www.youtube.com/watch?v=WU9xYP_NScQ&feature=related.
- To make it work first send request to webmaster@eclipse.org and ask for unrestricted shell, they will give you shell for 24 hours.
- Generate ssh keys using puttygen or ssh-keygen tools (mingw for windows, native for mac and linux)
- In Windows->Preferences search for SSH and load you key (private one) in the private key list
Upload keys using web page
Manually upload key using shell (you may require to contact admin to get a shell access first)
- Login to git.eclipse.org using your committer login and password
mkdir .ssh chmod 700 .ssh cd .ssh cat >> authorized_keys #or open in vi <paste your public key here> ^D chmod 600 authorized_keys
- You can use more than one key if you want to login from diffrent hosts (or you can save key on diffrent hosts - up to you)
- If you do all this stuff eGit won't ask 10 times for your password anymore!
Updating
- Analog of svn update is git pull, you can use Pull from git repo
- However it creates spaghetti like history, so if you only apply one bug a time, cleaner "update" is
- Fetch
- Rebase
- Since it is ugly to do two commands instead of one, you can set up Pull to do that instead of Fetch/Merge
- You need to set branch.autosetuprebase=always and branch.<name>.rebase=true in git configuration to achieve that
Committing to remote repository
- Checkout the branch you want to commit changes, for example local:master -> remote:master
- If it is already checked out, try Fetch to make sure it is in sync
- Apply patch
- Commit. Specify Author - contributor of the patch, and yourself as Committer
- Push.
- If push failed, you may not be having latest version. In this case Rebase to respective remote branch. It will undo your patch, then fetch, then apply your patch.
- Fetch. This will synchronize your local branch with latest "push" which is kind of stupid because it was your own push that you just did.
In history view you should see
[master][origin/master][HEAD] Bug xxx - your fix
Committing to two branches
Let say we have a patch and we want to commit fix to cdt_9_1 branch and master
- Make sure you have both branches in your Local branches list
- If not create another missing one (from respective remote one)
- Checkout cdt_9_1
- Fetch
- Apply patch
- Commit patch
- Checkout master
- Open History view
- Make sure button "Show all branches" checked
- Find your commit
- Right click on it and Select Cherry Pick, that should apply it to master branch
- Push (make sure both branches are selected in the dialog to push). Both changes would be pushed now.
- Fetch
- Checkout cdt_9_1
At the end of this beauty your history view should show
[master][origin/master] Bug xxx - your fix [cdt_9_1][origin/cdt_9_1][HEAD] Bug xxx - your fix
Using Gerrit for CDT
All changes contributed to CDT by non-committers have to go through Gerrit. Committers and non-committers must sign the new Eclipse CLA before contributing code. Please refer to the contributing page on how to sign your CLA.
Create a Gerrit account:
- Go to https://git.eclipse.org/r
- If you are a committer, click Sign In. You will be asked to upload you SSH public key.
- If you are not a committer, you could use your Bugzilla account or click Register and create an account.
- Using the gerrit account settings (top right), you can get your username (not the email you use to register) need to push changes. Also, if you are using HTTS access, you need to generate your password in Settings->HTTS Password
Setup a Gerrit remote on your local git repo of CDT. Below is the procedure using EGit:
- Open 'git repositories' view
- Expand the repo that corresponds to the CDT repo
- Right-click on 'Remotes' and select "Create remote..."
- Give it a name like "gerrit_eclipse" and leave "configure push" selected
- select OK
- Click on the 'Change...' button, next to the 'URI' text box
- Use one of the following URI, depending on if you are a committer, and/or you have firewall limitation:
ssh://<username>@git.eclipse.org:29418/cdt/org.eclipse.cdt https://git.eclipse.org/r/cdt/org.eclipse.cdt.git
- In the Ref mapping section, add a RefSpec specification of
HEAD:refs/for/master
Once you have setup your gerrit remote you should:
- Commit the code you want to review to a branch. That branch does not need to be the master branch, but it should have the latest code (rebased to master). Make sure that the change description starts with a reference to the bug, e.g. "Bug 123456. Fixed an NPE in MyClass.java".
- When doing the commit, make sure the Gerrit ChangeId is added at the end of the commit comment, to allow to link updated commits to this review. This is easy to do with EGit: simply press the "Compute ChangeId for Gerrit code review button" when doing your commit, as shown in the figure below (don't worry if the change id is all zeros at first, it will get filled in once the commit is done).
- Also, make sure to press the Signed-off-by button right next to the ChangeId button. This is now required by the Eclipse contribution process. Note that you can set a preference to always add "Signed-off-by" when doing a commit with EGit: Window->Preferences->Team->Git->Commit Dialog and check Insert Signed-off-by.
- Right-click on the repo in the Git Repositories view and select "Push..."
- Select the Gerrit remote and press Next
- The push should be from the branch that has the changes towards refs/for/master. When using HEAD as the source ref, the branch with the change must be checked-out.
- Authorization should be done to complete the push. You should use the committer password using ssh for Gerrit, but when using http from eclipse, you must use a special password that can be found after logging in to Gerrit from the web here. Details on the main eclipse gerrit page.
- Go to https://git.eclipse.org/r/#/q/status:open+project:cdt/org.eclipse.cdt,n,z and you should see the change you just pushed (assuming you are watching the CDT project; if not, you can find it in the All section).
Pushed without a changeId?
If you have committed without a changeId and pushed to Gerrit, fear not, you can still push a new version on that same review. Gerrit automatically assigns each review a changeId if there is none specified in the commit (see screenshot below). Use that changeId to update your commit, and when you push to gerrit again, it will know to use the same review.
Miscellaneous
- Automatically insert the changeid for each of your commits
- A changeId in a commit does not have negative impacts but is needed for Gerrit reviews so it is worth always putting one.
- Go to Preferences->Team->Git->Configuration
- Choose the tab "Repository Settings"
- Select the repository you want to do this for (in case you have multiple git repositories)
- Press the button "Add Entry..."
- Key: gerrit.createchangeid
- Value: true
- Cancelling a review
- If you have submitted a patch set for review but want cancel that submission you should 'Abandon' it. The 'Abandon' button is only available to the submitter and is located below each patch set entry within the review as shown below:
- Un-marking a file that was automatically marked as reviewed
- Select the file
- Select the 'Preferences' menu at the top of the page
- The right-most option is 'review'. You can uncheck that.
Posting patches on Bugzilla
The project used to accept patches through Buzilla but now patches should go through Gerrit, see instructions above on how to post it.