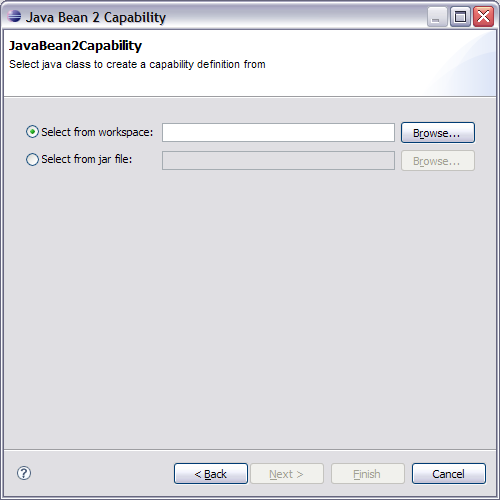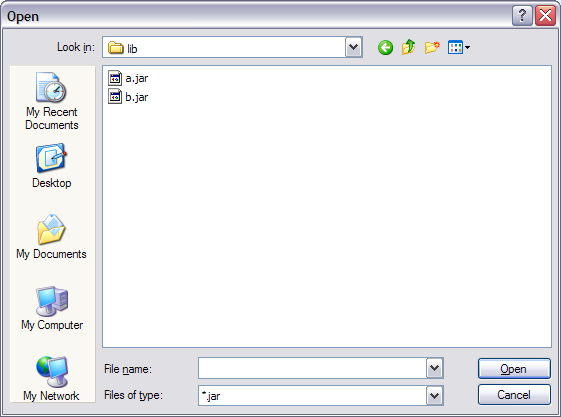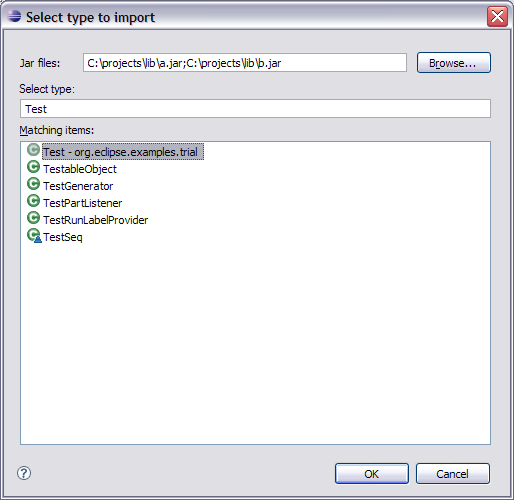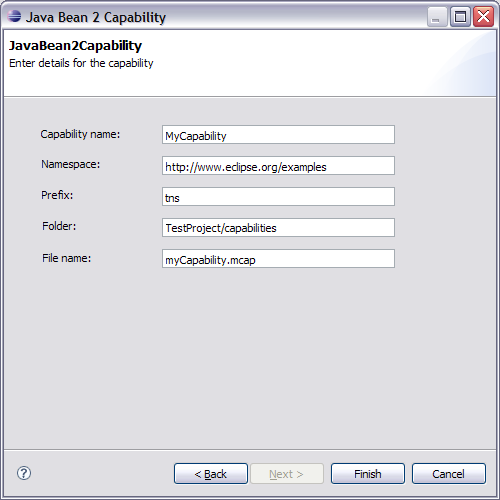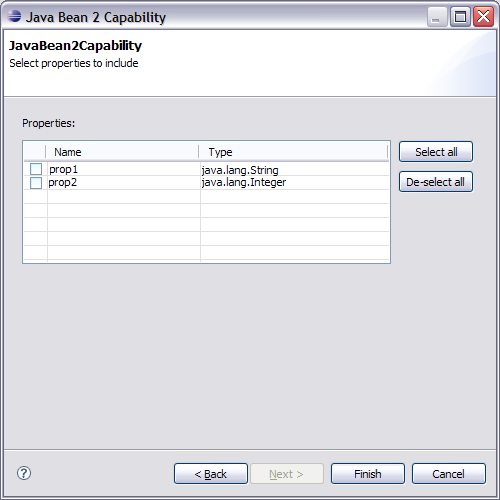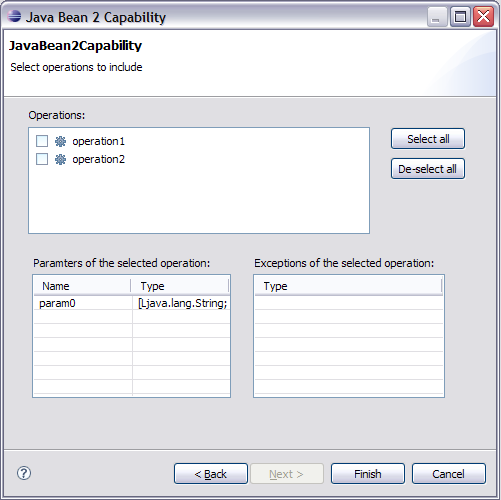Notice: This Wiki is now read only and edits are no longer possible. Please see: https://gitlab.eclipse.org/eclipsefdn/helpdesk/-/wikis/Wiki-shutdown-plan for the plan.
Bugzilla 165543
Link to bug on TPTP (this is not part of the template): [1]
Contents
TPTP feature: 165578
| Author: | Saurabh Dravid |
| email: | sadravid@in.ibm.com |
| Committer email: | bsubram@us.ibm.com(Balan Subramanian) |
| --Arunrama.in.ibm.com 06:49, 26 February 2007 (EST) |
Rough workload estimate for design/code/test in person weeks:
Process Sizing Design 2 Code 7 Test 2 Documentation 1 Total
12
Rough workload estimate for build and infrastructure in person days: 0.0
Requirement summary
TPTP 4.3 provides WSDM Tooling tech preview and basic capability of importing WSDL and XSDs for capability definition. However the approach encouraged is top down .i.e. define model first and generate code next. A bottom up approach where the implementation code is already available is also desired. When a Java class is provided, it can be introspected and the WSDM artifacts can be generated from it. During code generation, the initial Java class is used but the correct linking up is done .i.e. it is placed in muse.xml, the required JARs are automatically present in the generated project and proper validation is performed.
User interactions
User interface
The user decides to create a new capability by importing properties and operations from an existing java class.
- Firstly the user has to select the class to import. The class can be selected from one in the workspace or from within a jar file in the file system.
- If a user chooses the first option "Select from workspace:" then the when "Browse" is clicked, the user will be prompted with a dialog to select the type that needs to be imported
- If a user chooses to "Select from jar file:" then the user must select one or more .jar files and a type from within these jar files. When "Browse" is clicked, the following dialog is displayed.
The user must first select one or more jar files by clicking on the "Browse" button and selecting jar files
Once the user has selected jar files, the type can be selected by typing in the "Select type:" text box, or selecting from the list of available types
- If a user chooses the first option "Select from workspace:" then the when "Browse" is clicked, the user will be prompted with a dialog to select the type that needs to be imported
- On the second page a user can enter the meta data for the new capability that will be created.
- The next page allows a user to select the properties from the class that should be included in the capability.
The checked properties will be added to the new capability. - On the final page, the user will be shown the operations found in the class and can select the operations that need to be imported into the capability.
The first table lists all the available operations. When the user clicks on one of the operations, the parameters and the exceptions for the currently highlighted operation will be displayed in the tables below. The parameters and exceptions tables cannot be edited and are used just to display the signature of the highlighted operation.
The checked operations will be added to the new capability.
Extension points
Code interfaces
Design summary