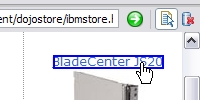Notice: This Wiki is now read only and edits are no longer possible. Please see: https://gitlab.eclipse.org/eclipsefdn/helpdesk/-/wikis/Wiki-shutdown-plan for the plan.
ATF/Help/Tools/MozBrowser
Embedded Mozilla Browser
The Embedded Mozilla Browser is the central piece of an effort to integrate the Mozilla Browser into Eclipse and use it as part of the Web development process. It shows up in Eclipse's editor area and contains a cross-platform Mozilla Browser widget. This component provides the basic functionality of a standalone Mozilla installation as well as integration with other supporting Eclipse views.
The Embedded Mozilla Browser editor communicates with a set of Browser Tools views, such as the [dominspect.html DOM Inspector] view and the [browserconsole.html Browser Console] view). These views and the Browser editor are aggregated by the Mozilla Perspective. To open the Mozilla Perspective, go to the Windows menu, select Open Perspective, Other. From the Select Perspective dialog, select Mozilla.
There are several ways of opening the Embedded Mozilla Browser.
- Click on the toolbar button
 when in the Mozilla Perspective.
when in the Mozilla Perspective. - Run or Debug a Web Application using the Run As/Run in Mozilla or Debug As/Debug in Mozilla context menu, respectively. (More information under the individual AJAX Personalities section)
The Browser has several features aside from the usual navigation components. Some of these features are:
This allows the developer to select a DOM Node by using the mouse and selecting an area of the rendered page on the browser. To do this:
- Enable Ctrl-Click Selection by pressing
 located on the upper-right corner of the Browser.
located on the upper-right corner of the Browser. - Move the Mouse cursor over the page while holding down the Ctlr key (Cmd key for Macs) and you will see a highlight border around the rendered DOM Node.
- Click on the mouse to broadcast the DOM Node as the selection to all the Browser Tools views (i.e. [dominspect.html DOM Inspector]).
Clear the Browser's Cache
- Click on the Browser's menu
 located on the upper-right corner of the Browser.
located on the upper-right corner of the Browser. - Select the Clear Cache menu item.
This bar is located on the bottom edge of the Browser. It can be opened or closed by using the Browser's menu ![]() located on the upper-right corner of the Browser. This bar shows the currently selected DOM Node in the form of a Path from the DOM Document root to itself. Each portion of the path is a link that causes the selection to change. This bar is also helpful to see what is going to be selected while doing a Ctrl-Click Selection by showing the developer what is the path to the DOM Node that is under the mouse cursor.
located on the upper-right corner of the Browser. This bar shows the currently selected DOM Node in the form of a Path from the DOM Document root to itself. Each portion of the path is a link that causes the selection to change. This bar is also helpful to see what is going to be selected while doing a Ctrl-Click Selection by showing the developer what is the path to the DOM Node that is under the mouse cursor.